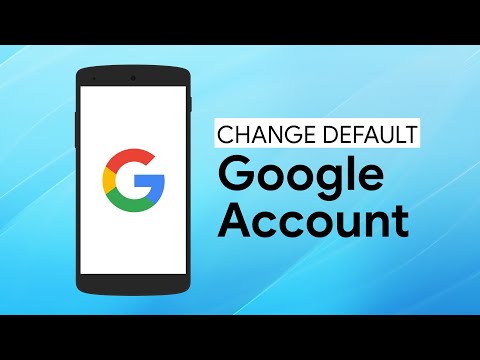A Windows 7 új könyvtárainak funkciója megkönnyíti a fájlok és mappák kezelését. Ma megnézzük, hogyan férhetünk hozzá a könyvtárakhoz, hogyan használjuk őket, és hogyan foglalhatjuk be a hálózat helyét a könyvtárakba is.
A Windows 7 rendszerben található könyvtárak központi helyet biztosítanak a számítógépen található több helyen található fájlok kezeléséhez. Ahelyett, hogy rákattint egy csomó könyvtárra, hogy megtalálja a szükséges fájlokat, beleértve azokat egy könyvtárban, gyorsabb hozzáférést biztosít.
Hozzáférési könyvtárak
A Windows 7 könyvtárainak eléréséhez írja be könyvtárak a Start menü Keresés mezőjébe, és nyomja meg az Enter billentyűt.



A könyvtárak használata
Ezekben a példákban megnézzük a Dokumentumkönyvtárat, de az eljárások minden olyan könyvtárhoz fognak működni, ahová helyeket kíván hozzáadni. Ha egy darabig a Windows 7 rendszerében dolgozik, és dokumentumokat tárol a Dokumentumok mappába, a Dokumentumok könyvtár megnyitásakor ezek a dokumentumok láthatók. Egyes alkalmazások alapértelmezés szerint telepítik a mappákat a Dokumentumok mappába, és ezeket is látni fogják.

Mi van akkor, ha dokumentumok tárolódnak a My Documents-tól eltérő mappában? Fel kell vennie a Dokumentumok könyvtárba. Van néhány módja annak, hogy meg tudod csinálni. Kattintson jobb gombbal egy mappára, és válassza ki Tartalmazza a könyvtárban a helyi menüből válassza ki a Dokumentumok könyvtárat. Ne feledje, hogy ha mappát ad hozzá egy könyvtárhoz, akkor a mappa még mindig eredeti helye van.

Vagy ha megnyitja a dokumentumokat tartalmazó mappát, válassza a lehetőséget Tartalmazza a könyvtárban és válassza ki a könyvtárat a legördülő menübe.



Megnyílik a Dokumentumok könyvtár helyek ablak, innen innen vehet fel vagy távolíthat el helyeket.

Új könyvtárak létrehozása
Az alapértelmezett könyvtárak mind nagyon jól és jó állapotban vannak, de ha tényleg szeretné kihasználni ezt a funkciót, akkor meg szeretné hozni a sajátját. A könyvtárak könyvtárában kattintson a Új könyvtár gombot, és adjon nevet.

Ebben a példában új könyvtárat készítettünk Munkatervek. Amikor először nyitja meg, akkor a rendszer felkéri a mappát.

Keresse meg a helyet a hozzáadni kívánt fájlokkal, majd kattintson a gombra Mappa hozzáadása.



Hálózati helyek hozzáadása
Bár a könyvtárak egy praktikus új funkció, nem tökéletes. Nem minden mappát lehet hozzáadni a könyvtárakhoz, mivel a Microsoft bizonyos szabályokat ragasztott rájuk. Nagyjából hozzá lehet adni valamit a helyi meghajtóból, beleértve más köteteket vagy partíciókat is. Az NTFS vagy Fat32 formátumú külső USB meghajtók is hozzáadhatók. A dolgok furcsának tűnnek, amikor hálózati és nem indexelt helyeket próbálnak felvenni.

Szerencsére van egy praktikus ingyenes segédprogram, amellyel könnyebben lehet hozzáadni a hálózati helyeket. A Win7 Library Tool kicsi és egyszerűen használható. Csak kattintson a Hozzon létre egy új könyvtárat gomb.



Következtetés
Ez segíteni fog abban, hogy elkezdje a Windows 7 könyvtárainak használatát, amelyek először néha megszoknának. Miután megértette, hogyan működnek, és elkezdi létrehozni a sajátját, megtalálja, hogy tényleg nagyon hasznosak. Miután elindul, megtalálja a Win7 könyvtár eszközzel, hogy a hálózati helyszíneket egy pillanat alatt felveheti. És veled mi van? Használsz könyvtárakat a Windows 7 rendszerben? Hagy egy megjegyzést, és tudassa velünk, mit szeret vagy nem szeret a szolgáltatásról.
Töltse le a Win7 könyvtárat