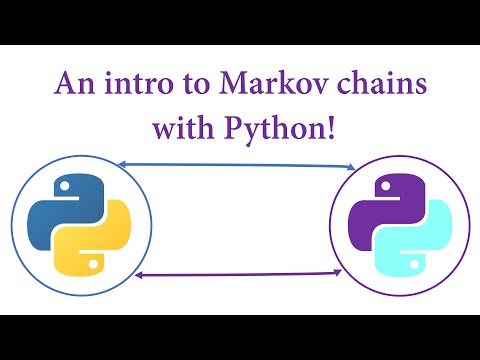A képernyőfelbontás a Windows PC monitor beállításai fontos tényezők, amelyeket figyelembe kell venni a számítógép üzemeltetése közben. A jobb oldali képernyőfelbontás megkönnyíti a számítógép asztalának teljes megtekintését és a tartalom jobb megjelenítését.
Alapértelmezés szerint a Windows 10/8/7 a monitor képernyőjének felbontását, monitorfrissítési gyakoriságát és színét figyelembe véve a legjobb megjelenítési beállításokat választja ki. Ha a számítógépre külön grafikus illesztőprogramok vannak telepítve, akkor a megfelelő és a legfrissebb illesztőprogramokat is telepíteni kell a rendszeren, hogy azok optimálisan használhassák. A kijelző beállításai a monitor típusától függnek, az LCD vagy a CRT monitor megjelenítési beállításai eltérnek egymástól.
Állítsa be a monitort a jobb felbontás érdekében
Az LCD monitorok síkképernyős kijelzőknek is nevezhetők, és jelenleg ezek a legfontosabbak. Ezek sokkal könnyebbek és vékonyabbak, mint a masszív CRT monitorok, amelyek nehéz üvegcsöveket tartalmaznak. Az LCD monitorok szélesebb körű formátumban és méretben is kaphatók, beleértve a szélesvásznú képernyőket és a szabványos szélességű képernyőket, 16: 9 vagy 16:10 szélességi magasságú szélesvásznú és 4: 3 arányú szabványos szélességű modelleknél. A laptopok síkképernyős kijelzőket is használnak.
Mind az LCD, mind a CRT monitorok esetében ez a dózis per inch (DPI), ami minden fontos, annál magasabb lesz, annál jobb és élesebb felbontás lesz. Az alkalmazott felbontás a monitor által támogatott felbontásoktól függ. Magasabb felbontásoknál, például 1900 x 1200 képpontnál, az elemek élesebbek és kisebbek, így több helyet biztosít a képernyőn. Alacsonyabb felbontásoknál, például 800 x 600 képpontnál kevesebb elem illeszkedik a képernyőre.
A Windows lehetővé teszi, hogy növelje vagy csökkentse a szöveg és más elemek méretét a képernyőn, miközben a monitor optimális felbontást biztosít.
Az LCD monitor legjobb megjelenítési beállításai
Ha LCD-monitorod van, ellenőrizd a képernyő felbontását. Javasoljuk, hogy a monitor felbontását a natív felbontásnak megfelelően hagyja, hogy ez adja a legjobb megjelenítési élményt.
- Kattintson jobb gombbal az asztalon, majd válassza a Képernyőfelbontás lehetőséget.
- Kattintson a Felbontás melletti legördülő listára. Ellenőrizze a megjelölt felbontást (ajánlott). Ez az LCD-monitor natív felbontása - általában a monitor legmagasabb felbontása.

A monitor gyártójának vagy viszonteladójának képesnek kell lennie arra is, hogy elmondja az LCD monitor natív felbontását. (A CRT monitorok nem rendelkeznek natív felbontással.)
A natív felbontású LCD monitor általában jobb képet jelenít meg, mint egy CRT monitor. Az LCD monitorok technikailag alacsonyabb felbontást tudnak nyújtani, mint a natív felbontásuk, de a szöveg nem lesz éles, és a kép kicsi lehet, a képernyő közepére fókuszálva fekete színű lesz, vagy feszesre néz.
Olvas: Fix betűméret probléma, amikor több alkalmazással dolgozik.
Az LCD monitor mérete alapján készült felbontás
| Monitorméret | Ajánlott felbontás (képpontban) |
| 19 hüvelykes szabványos LCD monitor | 1280 × 1024 |
| 20 hüvelykes szabványos LCD monitor | 1600 × 1200 |
| 20 és 22 hüvelykes szélesvásznú LCD monitorok | 1680 × 1050 |
| 24 hüvelykes szélesvásznú LCD monitor | 1920 × 1200 |
| Laptop képernyőméret | Ajánlott felbontás (képpontban) |
| 13 - 15 hüvelykes szabványos arányú laptop képernyő | 1400 × 1050 |
| 13 - 15 hüvelykes szélesvásznú laptop képernyő | 1280 × 800 |
| 17 hüvelykes széles képernyős laptop képernyő | 1680 × 1050 |
Állítsa be az LCD monitor színét
Az LCD monitoron megjelenő legjobb szín eléréséhez győződjön meg róla, hogy 32 bites színt állít be. Ez a mérés a színmélységre vonatkozik, vagyis a színértékek számát, amelyek egy kép egyetlen képpontjához rendelhetők. A színmélység 1 bit (fekete-fehér) és 32 bit (16,7 millió szín) között mozoghat.
- Kattintson jobb gombbal az asztalon, majd válassza a Képernyőfelbontás lehetőséget.
- Kattintson a Speciális beállítások elemre, majd kattintson a Monitor fülre.
- A Színek alatt válassza a True Color (32 bit) lehetőséget, majd kattintson az OK gombra.

A CRT monitor megfelelő megjelenítési beállításai
A CRT monitor esetében fontos, hogy a képernyő felbontását a legmagasabb rendelkezésre álló felbontásra változtassa, amely 32 bites színt és legalább 72 hüvelykes frissítési frekvenciát biztosít. Ha a képernyő villog, vagy a képernyő kényelmetlenül néz ki, növelje a frissítési gyakoriságot addig, amíg kényelmetlen lesz rá. Minél magasabb a frissítési gyakoriság, annál kevésbé valószínű, hogy észrevehető villódzás lesz
A CRT monitor mérete alapján készült felbontás
| Monitorméret | Ajánlott felbontás (képpontban) |
| 15 hüvelykes CRT monitor | 1024 × 768 |
| 17 - 19 "-os CRT monitor | 1280 × 1024 |
| 20 "-os és nagyobb CRT monitor | 1600 × 1200 |
Állítsa be a CRT monitor színét
A Windows színei és témái a legmegfelelőbbek, ha a monitor 32 bites színre van állítva. A monitort 24 bites színre állíthatja be, de nem látja az összes vizuális effektust. Ha a monitort 16 bites színre állítja be, akkor a sima képek nem feltétlenül jelennek meg megfelelően.
- Kattintson jobb egérgombbal az asztalon és válassza a Képernyőfelbontás lehetőséget.
- Kattintson a Speciális beállítások elemre, majd kattintson a Monitor fülre.
- A Színek alatt válassza a True Color (32 bit) lehetőséget, majd kattintson az OK gombra. (Ha nem tudja kiválasztani a 32 bites színt, ellenőrizze, hogy a lehető legmagasabb felbontású-e, majd próbálja újra.)
Ne feledje, hogy mindig a számítógépén elérhető legjobb grafikus illesztőprogramokat használja, bár a Windows 7-ben vannak alapértelmezett illesztőprogramok - de a legjobb eredmény érdekében mindig ellenőrizze a hardvergyártó weboldalának támogatási és letöltési szakaszait. Az Intel, az Nvidia és az ATI néhány jól ismert név a grafikus memória gyártóinak listáján.
Ez a bejegyzés segíteni fog a probléma megoldásában, miután nagyobb képernyőfelbontással nagyobb méretű monitorra váltott.
Kapcsolódó hozzászólások:
- Képernyővédők szükségesek és még mindig szükségesek?
- A Windows Live Writer billentyűparancsainak teljes listája
- Ingyenes Windows Metro stílus sablon a Visual Basic felhasználók számára
- A Dual Monitors beállítása a Windows 10 rendszeren
- Javítsa a problémákat, miután nagyobb monitorra váltott nagyobb monitoron