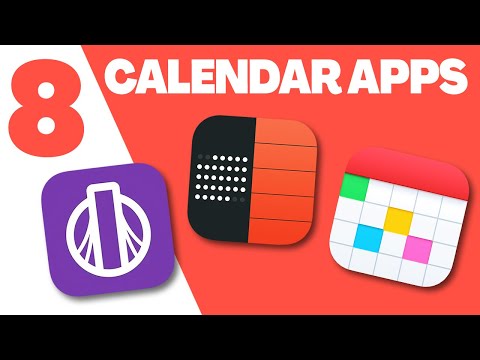Támogatás USB kamera volt az egyik legnagyobb tulajdonsága, amelyet bevezetett Xbox egy. Mostantól lehetővé teszi, hogy a Skype-ot a kedvenc webkamrájával használja, és a Mixer használata közben is élvezzen. Van egy kis korlátozás is, amelyet az útmutatóban tárgyalunk.
Tudnia kell, hogy a webkamera támogatása nem meglepő. A Kinect rosszul végződött, az Xbox One S-től kezdve, ahol a Kinect számára nem volt dedikált kikötő, és később a gyártás teljesen leállt. Szükségessé vált a Microsoft, hogy megnyissa a támogatást külső tartozékok, beleértve a webkamera.
USB-kamera használata az Xbox One segítségével
A webkamera telepítése meglehetősen egyszerű. Mindössze annyit kell tennie, hogy beágyazza a webkamerát, és automatikusan elvégzi a beállításokat a háttérben, és nem kér semmit. Nem is kapsz értesítést erről, ami elég bosszantó. Van egy Logitech Webcam C930e.
Két olyan helyzet létezik, amikor a webkamera használata hasznos az Xbox One - Skype & Mixer alkalmazásban.
Hogyan hozzunk létre egy webkamerát Skype-on az Xbox One számára
Feltételezem, hogy már Skype telepítve van az Xbox One-on. Abban az esetben, ha ezt még nem tette meg, nyissa meg az Üzletet, a keresést és a telepítést. Ez egy egyszerű folyamat. Ha elkészült, jelentkezzen be Microsoft-fiókjával, és készen áll Önre.
Az Xbox One és a Skype webkamera problémája az, hogy nem választja automatikusan a webkamerát a videokonferenciákhoz. Be kell állítania a Skype beállítások használatával. Ha elkészült, használhatja a mikrofont is a webkamerán.

- Indítsa el az Skype-t az Xbox One-on.
- megnyomni a menü gombot a vezérlőn a Skype menü megnyitásához.
- Görgessen lefelé, és válassza ki Beállítások.
- Audió és videó az első dolog, amit látnia kellene.
- A Videó alatt válassza ki a legördülő listát Alapértelmezett eszköz kiválasztott
- Itt válaszd ki a webkamerádat.
- Ezután használja a Teszt videó, hogy hogyan néz ki a kimenet. Önnek lehetősége van arra is, hogy átkapcsoljon olyan beállításokat, mint például A kamera zoom automatikus beállítása, és Mindig állítsa be a kézi zoomot a hívások között
- Annak érdekében, hogy a hang jól működjön, használhatja a Teszteld az audiót választási lehetőség.

Audió és fényképezőgép engedélyeinek kezelése:
A Windows 10-hez hasonlóan az Xbox One-nak van egy dedikált szakasza, ahol engedélyezheti vagy letilthatja az alkalmazást a rendszer erőforrásai felhasználásával. Ebben az esetben meg kell győződnie arról, hogy a Skype engedélyt kap a mikrofon és a kamera használatára. Abban az esetben, ha nem látja a dolgokat a várakozásoknak megfelelően, akkor a beállítások részben két lehetőség közül választhat
- A kamera engedélyeinek módosítása.
- A mikrofon engedélyeinek módosítása.
Nyissa meg ezeket, és meg kell jelennie azoknak az alkalmazásoknak a listájáról, amelyek felhasználhatók. Győződjön meg arról, hogy a Skype itt van kiválasztva. Globális beállítással is rendelkezik, amely letiltja a fényképezőgép vagy a mikrofon lehetőségét minden alkalmazáshoz.
Megjegyzés: A mikrofon teszteléséhez mindig használhatja a Skype Bot-ot a Kapcsolat listán, hogy hanghívást kezdeményezzen. Lehetővé teszi az üzenet rögzítését, majd lejátszását.
Hogyan használhat egy webkamerát az Xbox One keverőjével?
A mixer online streaming platform, amely lehetővé teszi, hogy a játékokat a videóval és a hanggal együtt továbbítsa. Jó hír az, hogy ugyanazt a webkamera videót használhatja. Ezt a beállítást az első alkalommal kell beállítania.

- A Guide menü megnyitásához nyomja meg az Xbox gombot a vezérlőn.
- Használja a jobb lökhárítót a navigációhoz Broadcast & capture fület.
- választ Adás a műsorszórási lehetőségek megnyitásához.
- Engedélyezze a jelölt kapcsolót Kapcsolja be a fényképezőgépet.
- A mikrofon alapértelmezés szerint be van kapcsolva, és nem lehet letiltani.
- Továbbá menj Előzetes beállítások és kapcsolja be a mikrofont. Itt beállíthatja a Mic hangerőt is.

A bejegyzés elküldése után beállíthatja a kamera videó előnézetének helyzetét és a nagyítással történő nagyítással kapcsolatos beállításokat. Használja a A kamera beállításainak módosítása az adásban.
Kétféleképpen tesztelheti, ha a mikrofon a webkamera működik. Először is, a műsor kezdetét követően, akkor egy kis csevegési ablak lesz. Keresse meg a mikrofon ikonját. Ha nincs "Stop", mint egy szimbólum, akkor azt engedélyezi.

Hibaelhárítás Tipp:
Abban az esetben, ha az Xbox One megosztott a családjával, biztosítania kell, hogy megengedett a tartalom megosztása a Kinect vagy egy másik kamerával Adatvédelem és online biztonság > Xbox Live adatvédelem > Részletek megtekintése & testreszabása > A játék tartalma. Ha ezt nem engedélyezi, és családtagja van a konzolon, akkor nem tudja használni. Engedélyt ad, vagy ezt a funkciót minden alkalommal használod ki.
Amikor a Microsoft először kijavította ezt a funkciót, a Webcam Audio nem támogatott. A fogyasztóknak a fejhallgatókra és a külső mikrofonra kellett támaszkodniuk. A Microsoft beszélt erről, és azt hitték, hogy mivel a webkamerák nem kínálnak hangtörlést, mint például a Kinect, nem támogatták. Most a mikrofon mind streaming, mind Skype hívás közben működik. Figyeld meg, hogy a Mikrofon bekapcsolása be van kapcsolva.
Ez azt jelenti, hogy a Webcam Microphone még mindig nem működik bárhol az Xbox One-nál, különösen a party-chatben, ami nagyon bosszantó. Elite vezérlővel külső mikrofont kell használnia, hogy megoldódjon.