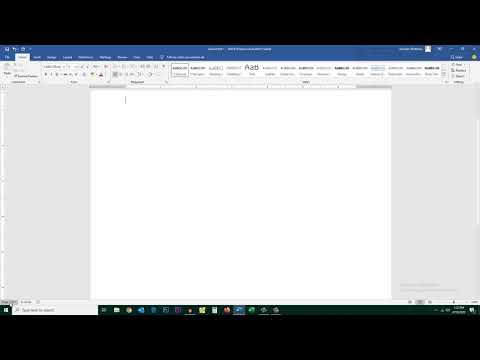Bár a Microsoft egyszerűbb tapasztalatot adott az UWP App vagy a Win32 App eltávolítására Windows PC-n, néha lehet, hogy unalmas. Ezt azért mondom, mert ezek az alkalmazások időnként némi naplóbejegyzést vagy levélszemét-fájlokat hagynak még az eltávolítás után is. Ez nagyon keményen teszi a munkánkat, mert manuálisan kell keresnünk a kiesett fájlokat, és kézzel kell törölnünk mindegyiket. Beszélgetés a Windows Registry-ről - ez nem jobb történet. A gépben több százezer rendszerleíró bejegyzés található. Bár ezeket az intézkedéseket a felhasználói beállítások és adatok megőrzésére használják. Ez hasznos lehet abban az esetben, ha a felhasználó a program újratelepítését tervezi. De ez nem a maximális idő. Most nézzük meg, hogyan kell uninstall Bluestacks megfelelően.
Teljesen távolítsa el a BlueStacks PC-jét
Először is, egy program eltávolításához meg kell nyitnia Vezérlőpult. Ezt a Cortana keresőmezőben keresheted meg.
Ez az ablak megjelenik, miután megnyitotta a Vezérlőpultot.

Most meg kell kattintania Program eltávolítása almenü a programok menü.
Új listanézet betöltődik, ahol keresni fog BlueStacks és válassza ki. Ezután csak jobb klikkeljen a listára, és kattintson rá Eltávolítás.
Most látnia kell egy UAC (User Account Control) parancssort, amely megkérte, hogy engedélyezze a program módosítását a számítógépen. Kattintson Igen.
Ezután egy párbeszédpanel megkérdezi, hogy szeretné-e eltávolítani a Bluestacks App Player programot. Itt kell kattintani Igen annak érdekében, hogy továbblépjen.
Most a Bluestacks App Player lesz eltávolítva, és megjelenik egy prompt, amely szerint a Bluestacks most eltávolításra került. Íme, amit a gyors megjelenés néz ki.

A maradék szemétfájlok és bejegyzések eltávolítása
Most lesz egy elnevezett maradék mappa BluestacksSetup.
Ezt a mappát valószínűleg rejtve van a ProgramData mappában a root vagy a C: meghajtóban. Ez a mappa is rejtve lehet.
Miután megtalálta, törölje a BluestacksSetup mappát.
Most nyomja meg a billentyűzet WINKEY + R kombinációját vagy keressen Fuss a Cortana keresőmezőbe a Fuss hasznosság.
A belsejében írja be % Temp% és nyomja meg az OK gombot.
Új mappa nyílik meg. Válassza ki az adott mappában lévő összes fájlt, majd nyomja meg a gombot SHIFT + Törlés kombináció. Az Igen gombra kattintva kérdezze meg, hogy törli-e az ideiglenes fájlokat, véglegesen.
Biztonsági elővigyázatosságként tegyen egy másik lépést, amely biztosítja, hogy a Bluestacks-t megfelelően tisztítsák meg a számítógépéről. Ehhez a következőket kell tennie.
Keresse meg a Cortana keresőmezőben regedit. Vagy egyszerűen nyissa meg a Run (Futtatás) mezőt, és írja be Regedit belül, és nyomja meg az OK gombot.
Most navigáljon erre az útvonalra:
HKEY_LOCAL_MACHINESOFTWAREBlueStacks
A rendszerleíró adatbázisban jelölje ki az összes fájlt, és törölje őket.
Miután ezt a Bluestackot megfelelően tisztították a számítógépéről anélkül, hogy maradványok maradtak.
Miért kéne törölni az összes fájlt?
Ezzel a módszerrel csökkentjük megbízhatóságunkat a harmadik fél szoftver Uninstaller szoftverével is. Véleményem szerint a Windows operációs rendszer képes önállóan kezelni a saját maradék és rovarfájljait, és hogyan használja és kezeli az ideiglenes vagy állandó fájlokat, feltéve, hogy a szoftver megfelelően van felépítve. Ugyanígy egy hasonló módszer hasznos lehet az összes olyan maradék fájl megfelelő tisztításához, amelyet az alapértelmezett Vezérlőpult módszerrel eltávolít a Windows rendszeren.
Ha valamilyen okból nem tudja eltávolítani a programokat, az alábbi linkek hasznosak lehetnek:
- Hogyan lehet eltávolítani a programokat Safe Mode módban?
- Programok eltávolítása a rendszerleíró adatbázis használatával.
Ha bármilyen kétsége vagy javaslata van ezzel kapcsolatban, kérjük, írja meg alább, és tegye ezt kétirányú kommunikációra.