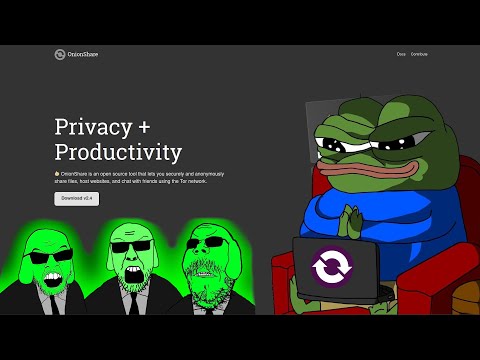Az akkumulátorhasználat kezelése az elektronikus eszköz legfontosabb eleme az akkumulátor teljesítményének megőrzése és az akkumulátor élettartamának meghosszabbítása érdekében. Ráadásul a Windows 10 folyamatosan bővül, új funkciókkal bővíti az akkumulátor élettartamát. Bár az állandó javítások jelentősen javítják az akkumulátor élettartamát, egyes felhasználók beszámoltak az akkumulátor lecsökkentéséről. Amikor az akkumulátor töltöttsége lefolyik, a kijelző fényereje és a processzorok azok, amelyek sok energiát fogyasztanak. Ezenkívül a hardverfeldolgozással járó komplex feladat végül lemerül az akkumulátor élettartamáról.
Elemcsere-problémák a Windows rendszerben
Mielőtt néhány megoldásról beszélnénk ezeknek az akkumulátor-elvezetési problémáknak a megoldására, javasoljuk, hogy húzza ki a rendszerhez csatlakoztatott tartozékokat. Ezenkívül próbálja csökkenteni az indítási programokat, és zárja be az összes kiadható programot, és csökkentse a képernyő fényerejét, amely segíthet az akkumulátor élettartamának növelésében. E tippeken kívül a következő megoldásokat is megvizsgálhatja az akkumulátor élettartamának növeléséhez.
Kapcsolja be az akkumulátor takarékos üzemmódot
Néha a rendszerfrissítés után az akkumulátorkímélő üzemmód kikapcsolható, és manuálisan kell bekapcsolnia az akkumulátorvédőt. Az Akkumulátor-megtakarítási mód lehetővé teszi a felhasználók számára, hogy az akkumulátort használják, hogy a lehető legmagasabbak legyenek. Az akkumulátor takarékos üzemmódjának engedélyezésével a rendszer automatikusan korlátozza a háttérben futó összes alkalmazást. Az akkumulátor takarékos üzemmódjának engedélyezéséhez kövesse az alábbi lépéseket:
Menjen a Beállítások menüpontra, és kattintson a Rendszer gombra.
Kattintson a Rendszer ablak bal oldalán található Akkumulátor opcióra.
Keresse meg az akkumulátortisztító beállításait és kapcsolja be a beállítást - Kapcsolja be automatikusan az akkumulátortisztítót, ha az akkumulátorom alá esik. Mozgassa a csúszkát megfelelő helyzetbe.

Ellenőrizze az eszközök használatát az alkalmazások között
Az egyes alkalmazások akkumulátorának használatával kapcsolatban kövesse az alábbi lépéseket.
Az akkumulátor beállításaiban kattintson a Az akkumulátor használata kb‘.
Az "Akkumulátorhasználat alkalmazás szerint" ablak jelenik meg az összes alkalmazás és az akkumulátor fogyasztásának százalékában.
Azonosítsa azokat, amelyekről azt gondolja, hogy nagyon nagy teljesítményt használnak, és nézze meg, szeretné-e korlátozni az alkalmazások használatát, letiltását vagy eltávolítását.
Használja az alvóvizsgálat eszközt, hogy megtudja, mi üríti az akkumulátort
A Windows alvóvizsgálati eszköz egy új eszköz a Microsoftból, amely segít megvizsgálni, hogy pontosan hogyan töltik le az akkumulátort egy Windows 10 / 8.1 InstantGo támogatott számítógépen.
A PowerCfg tápellátásával kapcsolatos hibák elhárítása
A PowerCfg olyan parancs-segédeszköz, amely 60 másodpercig átvizsgálja a számítógépet, hogy megismerje a rendszer hatékonyságát, és nyomon kövesse az akkumulátor élettartamának elvesztését. Az eszköz a részletes eredményeket a HTML jelentés formájában biztosítja, így ténylegesen felmérheti az akkumulátor leeresztésének okait. Ilyen módon megteheti a szükséges lépéseket az akkumulátor élettartamának meghosszabbítása érdekében. Kövesse az alábbi lépéseket a teljesítményjelentés elkészítéséhez és a rendszer hatékonyságának értékeléséhez.
Futtassa a Command Prompt parancsot rendszergazdaként, és hajtsa végre a következő parancsot:
powercfg/energy

A teljes akkumulátor állapotjelentés létrehozásához írja be a következő parancsot a parancssorba:
powercfg/batteryreport

Nyomja meg az Enter billentyűt.
Ez részletes elemzést ad az akkumulátorral kapcsolatos problémákról, a töltésértékelésekről, az akkumulátorhasználat előzményeiről és az akkumulátortöltésekről.

powercfg –devicequery wake_armed
További információ a PowerCFG beállításokról: futtatás POWERCFG /? parancsot egy megemelt parancssorban.
A Power Troubleshooter futtatása
Futtassa a Power Troubleshooter programot, és hagyja, hogy ellenőrizze és automatikusan érzékelje és javítsa az áramellátási problémákat.
Növelje az akkumulátor élettartamát testreszabott teljesítménytervekkel
Az energiagazdálkodási tervek segítenek megtakarítani az energiát, miközben maximalizálja a rendszer teljesítményét. Alapvetően megadja neked a hatalmat az akkumulátor élettartamának és a teljesítményének az elsőbbségére. Segítségével testreszabhatja az akkumulátor használatát a képernyő fényerejének megtervezésével és beállításával, amikor a rendszer alvó üzemmódban vagy töltési módban van, vagy amikor a rendszer be van dugva. A kijelző, a fényerő és az alvó állapot beállítását a rendszer bekapcsolásakor módosíthatja akkumulátor vagy a rendszer csatlakoztatva van. Továbbá módosíthatja a fejlett energiaellátási beállításokat vagy visszaállíthatja az alapértelmezett beállításokat. A következő lépések segítenek Önnek az energiagazdálkodási tervek használatában.
Menjen a Vezérlőpultra, és kattintson a Tápellátás opciókra
Az Energiagazdálkodási lehetőségek menüben válassza ki a lehetőséget Hozzon létre egy energiatervet. Most már képes lesz arra, hogy energiatakarékossági tervet készítsen az Ön igényeinek megfelelően.

Olvassa el következő:
- Tippek az akkumulátor töltöttségének megőrzéséhez és az akkumulátor élettartamának növeléséhez
- Laptop akkumulátor használati tippek és optimalizálás útmutató.
Kapcsolódó hozzászólások:
- Laptop akkumulátor használati tippek és optimalizálási útmutató a Windows
- Hogyan változtassuk meg a Battery Saver Mode beállításait a Windows 10 rendszerben?
- A Windows Phone 8 energiatakarékos tippjei az akkumulátor élettartamának növelése érdekében
- Kapcsolja ki a merevlemezt bizonyos ideig az üresjárati idő után, hogy energiát takarítson meg
- Laptop Battery jelző ikon, amely az üresen mutatja az akkumulátort, annak ellenére, hogy teljes