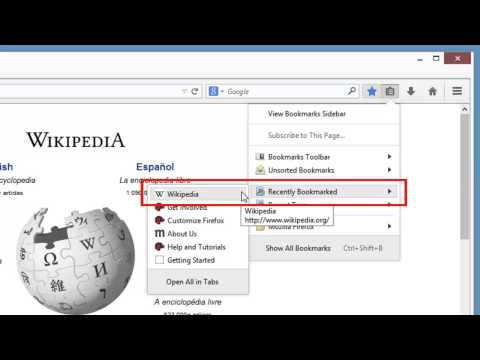Ha dedikált egeret használ laptopoddal vagy asztali számítógéped, de a az egér bal egérgombja nem működik a Windows 10/8/7 rendszerben valamilyen oknál fogva, itt talál néhány javaslatot, amelyek segíthetnek a probléma megoldásában. Próbálhatja ki ezeket a javaslatokat, ha a bal egérgombbal nem működik az érintőpad.
Néhány ilyen javaslat megkívánhatja, hogy használja a bal egérgombot - amely nem működik az Ön esetében. Ilyen esetekben a Touch, ha a készülék rendelkezik vele, egy másik egérrel, vagy a nyíl / billentyűkkel navigál.
Az egér bal egérgombja nem működik
Ha a bal egérgomb nem működik megfelelően a Windows 10 laptopon vagy PC-n, itt vannak olyan javaslatok, amelyek segítenek az egér bal egérgombbal történő megakadályozásában.
Először győződjön meg arról, hogy az eszköz működőképes. Kipróbálhatja azt egy másik számítógépen, és megnézheti. Miután elvégezte ezt, gondoskodnia kell arról, hogy az egér helyesen legyen beállítva. Pontosabban, a bal kattintás elsődleges gombként kell lennie. Ehhez nyissa meg a Windows Beállítások> Eszközök> Egér lehetőséget.

A jobb oldalon válassza ki Balra a legördülő menüből, ahol azt mondja Válassza ki az elsődleges gombot.
Ellenőrizd most. Ha még mindig nem segített, olvasd el.
1] Indítsa újra a Windows File Explorer programot
Ez valószínűleg a legegyszerűbb dolog - és ez néha segít. A Windows Intéző újraindításához meg kell nyitnia a Feladatkezelőt. Nyomja meg a Ctrl + Shift + Esc billentyűkombinációt a Windows Feladatkezelő megnyitásához. Ezután válassza ki a lefelé nyílgombot Windows Intéző és a Tab billentyűvel válassza ki a Újrakezd választási lehetőség. Ezt követően használja a Belép gombra kattintva.
2] USB port cseréje
Cserélje ki az USB portot és nézze meg. Néha ok nélkül, segíthet.
3] Telepítse újra az egér illesztőprogramját
Az elavult vagy sérült eszközillesztő okozhat ilyen problémákat. Frissítse vagy telepítse újra az egér-illesztőprogramot. Ehhez a Win X menüből nyissa meg az Eszközkezelőt. Keresse meg az egereket és más mutatóeszközöket, majd kattintson az egér jobb oldali egérgombbal a megnyitásához Tulajdonságok. Váltani Sofőr fül> kattintson a Eszköz eltávolítása gomb.

Most húzza ki az egeret, majd csatlakoztassa újra az egér-illesztőprogram újratelepítéséhez.
Abban az esetben, ha dedikált illesztőprogramod van a számítógépeden, akkor telepítheted is azt - vagy keresheted a gyártók webhelyén.
4] Ellenőrizze az egér tulajdonságait
Nyissa meg a Beállítások> Eszközök> Egér> További egeret. Az egér tulajdonságai megnyílnak. Kattintson a Gombok fülre. Jelölje be Kapcsolja be a Click Lock lehetőséget és kattintson az Alkalmaz gombra. Ezután törölje ezt az opciót, és kattintson ismét az Apply gombra. Nézze meg, segített-e.
5] Új felhasználói fiók létrehozása
Néha egy korrupt felhasználói fiók létrehozhat ilyen problémákat a számítógépen. Ezért az egyszerű megoldás új felhasználói fiók létrehozása.
6] Futtassa a DISM eszközt
A DISM eszköz egy másik, a Windows számítógépen elérhető parancssori eszköz. Ezzel az egyszerű és ingyenes eszközzel meg tudja javítani a különböző sérült rendszerfájlokat. A DISM futtatásához nyissa meg a Command Prompt parancsot rendszergazdai jogosultsággal, és írja be ezt a parancsot:
DISM /Online /Cleanup-Image /RestoreHealth
Néhány percet vesz igénybe, hogy ellenőrizze mindent, és megpróbálja automatikusan megoldani a problémát. Ne zárja be az ablakot, ha sokáig tart.
7] Ellenőrizze a tiszta állapotot
Végezzen el egy tiszta indítást, és nézze meg, hogy az egér bal kattintás gombja működik-e. Ha igen, akkor kézzel kell azonosítania a sértő folyamatot, és meg kell tudnia nézni, hogy eltávolíthatja-e azt.
8] Az újonnan telepítendő szoftver eltávolítása
Ha nemrég telepített bármilyen szoftvert vagy bármilyen illesztőprogramot, például grafikus illesztőprogramot, audió illesztőprogramot stb., Akkor próbáljon eltávolítani azt. Sok esetben kiderült, hogy a meghajtó vagy a nemrégiben telepített szoftver okozta a problémát. Az újraindítás után ellenőrizze, hogy működik-e vagy sem.
Minden jót!
Tekintse meg ezt a bejegyzést, ha a jobb egérgombbal nem működik, vagy lassan nyit.