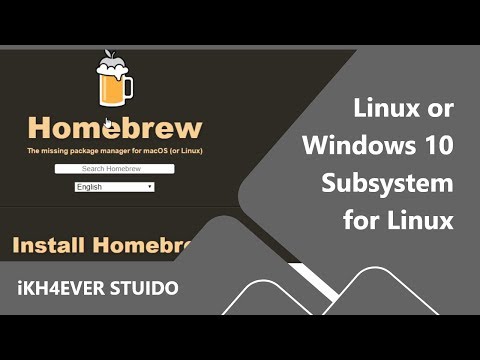fotó: epsos.de
A számítógép egy hatékony oktatási eszköz a gyermekek számára. Annak ellenére, hogy a gyermekek számos előnyét kínálják a gyermekek számára, a gyermekek számára is káros tartalmat vezethetnek be. Az Ubuntu biztonságosabbá tétele a gyermekek számára.
Nem nagyon hatékony a gyermekek vállára figyelni, hogy szemmel tartsuk, mit csinálnak a számítógépen. Szerencsére az Ubuntu különféle funkcionalitással van felépítve, hogy ellenőrizhesse gyermekeink számára a számítógépet.
Az adminisztrációs jogok korlátozása
Azt tanácsoljuk a szülőknek, hogy hozzanak létre külön felhasználói fiókot a gyerekek számára. A különálló felhasználói fiókok lehetővé teszik számunkra, hogy beállíthassuk azokat a kiváltságokat, amelyeket gyermekeink meg tudnak tenni. A következő példában egy "Young Geek" nevű felhasználói fiókot állítunk össze gyermekeink számára.
Nyissa meg a felhasználói adminisztrációs ablakot a Rendszer> Felügyelet> Felhasználó és csoportok menüpontból.


Kattintson a "Haladó beállítások" gombra, hogy megjelenítse az előre beállított ablakot.

Kattintson a "Felhasználói jogosultságok" fülre a gyermekek felhasználói fiókjához tartozó jogosultságok beállításához. A "Rendszeradminisztrálás" jelölőnégyzet bejelölésével ellenőrizze, hogy a gyerekek nem tudják-e módosítani az Ubuntu fontos beállításait. A külső eszközökhöz, például külső merevlemezekhez vagy CD-ROM-hoz való hozzáférés korlátozható, ha úgy érzi, hogy ez szükséges.

Internetes tevékenység felügyelete
A következő lépés, hogy meg kell győződnünk arról, hogy gyermekeink nem fognak képesek megbízhatatlan weboldalak megnyitására. Ezt a webtartalom-ellenőrzés telepítésével érjük el. Az első dolog, hogy hozzá kell adnunk a webtartalom-vezérlő PPA-t az Ubuntu "Szoftverforrásokhoz":
deb https://ppa.launchpad.net/webcontentcontrol/webcontentcontrol/ubuntu lucid main deb-src https://ppa.launchpad.net/webcontentcontrol/webcontentcontrol/ubuntu lucid main






gksu nautilus



Játékvezérlés
Lehet, hogy megakadályozná a gyerekeket, hogy túl sok játékot játszanak, miközben használják a számítógépet. Ezt megtehetjük az Ubuntuban úgy, hogy módosítjuk a gyerekek hozzáférési jogát a játékokhoz.
Nyissa meg terminálját, és indítsa el a nautilust gyökér üzemmódban. Írja be a következő parancsot a konzolban:
gksu nautilus




A számítógéphasználati idő kezelése
Valamikor szeretnénk korlátozni azt az időt, amelyet a gyerekek használnak a számítógépen. Ehhez telepíteni kell egy "timekpr" nevű szoftvert, amely lezárja a számítógépet az idő leteltével. Adja hozzá az alábbi PPA-t szoftverforrásaihoz, így telepíthetjük a timekpr-et az Ubuntu szoftverforrásainkból.
deb https://ppa.launchpad.net/timekpr-maintainers/ppa/ubuntu lucid main deb-src https://ppa.launchpad.net/timekpr-maintainers/ppa/ubuntu lucid main
Menj az Ubuntu szoftverforrásaihoz, és telepítsd a timekpr parancsot.



Következtetés
Mindenképpen beállíthatjuk az Ubuntut, hogy a számítógép biztonságosabb eszköz legyen a gyermekeink számára. Sok érdekes fejlesztés van az Ubuntuban, hogy megkönnyítse az adminisztrációs dolgokat. Ha Windows-t használsz, akkor írt egy jó útmutatást a szülői felügyelet beállításához a Windows 7 rendszerben