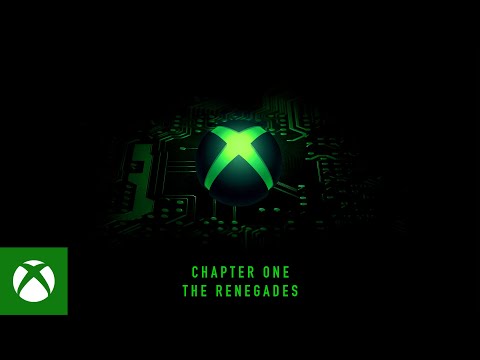A Windows 10 v1803 bemutatott egy új funkciót, a szem-nyomkövető technológiát, amely lehetővé teszi az egérkurzor vezérlését, a képernyőn megjelenő billentyűzet használatát és a szöveges beszéd használatával történő kommunikációt. A speciális segítségre szoruló közönség felé célzottan ez a funkció speciális hardveres kamerát használ erre a cél elérése érdekében. Ebben az útmutatóban megtudhatjuk, hogyan kell használni Windows Eye Control ban ben Windows 10.

A támogatott szemszabályozó eszközök listája:
Mint fentebb említettem, ez a funkció speciális hardvert használ, és csak néhány kompatibilis eszköz létezik. Ez magában foglalja az EyeTech és a Tobii hardvert is. Az EyeTech csak a TM5 Mini-t felsorolja, a Tobii a Eye Tracker 4C, az EyeX, a Dynavox PCEye Plus, az EyeMobile Mini és Plus, a PCEye Mini és az Explore, valamint az I-Series +
A készülék megpróbálja kitalálni, hogy hol keresi a képernyőt, majd egy egérkurzornál. Ezután, ahogy mozgatod a szemed, meg tudod találni a változásokat.
Az Eye Control engedélyezése a Windows 10 rendszerben
Míg még béta verzióban, a Eye Control funkció engedélyezhető Beállítások > Könnyű hozzáférés > Szemszabályozás és válasszuk Kapcsolja be a szemet. Ezzel megnyílik a LaunchPad, amely olyan, mint egy vezérlőpanel, ahonnan különböző funkciókat hajthat végre, mint a jobb egérgombbal, a bal egérgombbal, a feladat nézettel és még sok mással.

Az egér vezérlése az Eye Control használatával
- Először is, nézd meg a Pontos egér gombot az indítópulton.
- Ezután nézd meg a képernyőn, ahová az egérkurzort szeretné elhelyezni.
-
Ha a kurzor a megfelelő helyen van, akkor kiválaszthatja az egér műveleteket.

Image - A jobb oldalon vagy a bal egérgombbal kiválaszthatja a megfelelő opciókat.
- Ha megnézed a képernyőt, a művelet megszakad.
Hogyan gördíthetünk / nagyíthatunk weboldalakat és alkalmazásokat a Eye Control használatával?
A görgetéshez a görgetőgombra kell állnia. Ha be van kapcsolva, amikor lefelé néz, és felfelé gördül. Ugyanúgy balra vagy jobbra görgethet. Ez a rész azonban kicsit trükkös. Minél hosszabb ideig tartózkodik ezeken a gombokon, annál gyorsabban görgethet. Tehát ha meg kell állnia, nézzen ki a képernyőn
Hogyan írjunk be a Eye Control billentyűzet használatával
Ismét ugyanazt a folyamatot kövesse a billentyűzet gombja az indítópulton, majd hagyja abba a karaktereket, amelyeket be szeretne írni. Mindazonáltal győződjön meg róla, hogy elindítja a szoftver billentyűzet használatakor. A szöveges javaslatok ebben az esetben a legmegfelelőbbek, ezért nézzük meg őket, hogy kiválasszák. Mostantól a Eye Control csak az amerikai angol billentyűzetkiosztást támogatja.
A szemszabályozás lehetővé teszi a formázás elvégzését is. Ezzel a módszerrel növeli a sebességet a szöveges előrejelzéssel együtt. Meg kell lakni a Alakírás kapcsolja be.
A szemszabályozási beállítások konfigurálása és módosítása
Ez időbe fog telni ahhoz, hogy megszokja, és a Microsoft csak megfelelő lehetőségeket kínált a tartózkodási idő beállításához mindegyikük számára. Ha módosítani szeretné őket, álljon az Eyepad beállításaival az indítópulton. Az alábbi beállításokat módosíthatja:
- A tartózkodási idő beírása. Állítsa be a betűk, számok és szimbólumok tartózkodási idejét.
- Általános tartózkodási idő. Állítsa be a funkciógombok, a szójavítások és az egér kurzorvezérléseinek tartózkodási ideje.
- Alakírás. Kapcsolja ki és be a formázott írást.
- Gáz kurzor. Kapcsolja be a mutatót, amely azt mutatja, hol helyezkednek el a szeme, amikor szemellenző funkciókra, például az indítópulton tartózkodik.
Szöveges beszélgetéshez használjon szemrevételezést
Ha szeretné elolvasni a képernyőn írt szöveget, használhatja a beszédgombot az indítópulton. Üljön a Text-to-speech gombot az indítópulton. Ezután a billentyűzet használatával írja be a mondatokat, és válassza ki a Játék gombot, hogy hangosan leolvassák őket. Bármikor megváltoztathatja őket, ha rájuk lakik.

Ez azt jelenti, hogy esetleg be kell állítania a beszéd beállításait, különösen a hangot. Menj Rajt > Beállítások > Idő és nyelv > Beszéd és válaszd ki a hangot a menü alatt Text-to-speech.
A szemkontroll korlátozása:
A Eye kontroll legjobb eredményei akkor jelennek meg, ha nincsenek szélsőséges körülmények között, beleértve a fényes napfényt is, mert nem tudja követni a szeme helyét. Ez szintén kicsit megváltozik, ha szemüveget és szemszínt, szemméretet vagy szem alakot használ. A titoktartási rajongónak azt is tudnia kell, hogy mostantól a Microsoft nem gyűjt, tárol, vagy nem osztozik szemmel követési információkkal. A Windows Eye Control nem támogatott a Windows 10 S rendszerben.
Forrás: Microsoft.