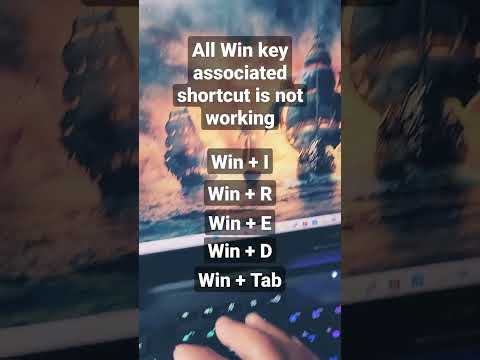Ha a Az idővonal funkció nem működik a Windows 10-ben, akkor ez a bejegyzés megmutatja, hogyan lehet bekapcsolni az idővonalat és működni. A Beállítások menüben letilthatja vagy kikapcsolhatja az Idővonal funkciót és a Tevékenységelőzmények funkciót, ha nem használja.
Az idővonal funkció nem működik a Windows 10 rendszerben

Nyissa meg a WinX menüt Beállítások és lépjen az Adatvédelmi részre.
A Windows-engedélyek> Aktualitási előzmények alatt a jobb oldalon egy beállítás jelenik meg - Engedje meg, hogy a Windows gyűjti a tevékenységemet a számítógépen. Válassza ezt a beállítást.
Alatt Tevékenységek megjelenítése a fiókokból, győződjön meg róla, hogy a Microsoft-fiókja van kiválasztva, és a kapcsoló Be állásba van állítva.
Ha aktivitását szinkronizálni szeretné az eszközökön, válassza a Lehetővé teszi, hogy a Windows szinkronizálja tevékenységemet ebből a számítógépből a felhőbe.
Indítsa újra a számítógépet és nézze meg.

Láthatja az Idővonal ikont a tálcán, és működnie kell. Ha még mindig nem látja az ikont, kattintson a jobb egérgombbal a tálcára, és válassza ki A Feladatnézet megjelenítése.
Látni Még több nap az idővonalon jelentkezzen be a Microsoft-fiókjába, nyomja meg az Idővonal gombot, lapozzon le egy kicsit, és kattintson rá Bekapcsol.
Ha ez nem segít, először hozzon létre egy rendszer-visszaállítási pontot, majd nyissa meg Registry Editor, navigáljon a következő útvonal-
HKEY_LOCAL_MACHINESOFTWAREPoliciesMicrosoftWindowsSystem
és győződjön meg róla, hogy a következő DWORD (32 bit) értékek értéke értéke 1:
- EnableActivityFeed
- PublishUserActivities
- UploadUserActivities.
Ha nem látja ezeket a DWORD értékeket, akkor készítse el őket, és értékeket adjon nekik 1 minden egyes.
Ezek létrehozásához a jobb oldali panelen kattintson az egér jobb gombjával a New> DWORD (32-bit) értékre. Adja meg az említett nevet, kattintson duplán rá és változtassa meg az értéket 1-re az említettek szerint.
Előfordulhat, hogy be kell jelentkeznie a Microsoft-fiókjába.
Remélem ez segít!