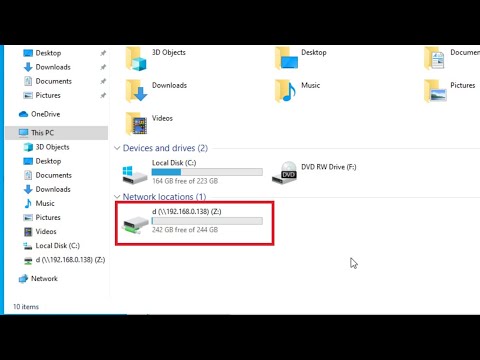A Levelezés és naptár app valószínűleg többet használja az alkalmi, mint Outlook 2016, és ez azért van, mert könnyű elindítani és könnyen használható a harangok és a sípok hiánya miatt. Ha csak e-maileket szeretne ellenőrizni és elküldeni, akkor a teljes Outlook-élmény nem szükséges.
Lehetséges, hogy egy fontos e-mailt kell kinyomtatnia, és mivel a Mail and Calendar alkalmazás nyomtathat, érdemes lenne kihasználni az Outlook 2016 elindítása helyett.
Rendben, ezért elindította a Levél alkalmazást, és meglepetésként a nyomtatás megpróbálásakor hibát észlel:
Semmi sem küldött nyomtatásra. Nyisson meg egy dokumentumot és nyomtasson újra
Kiviszod a hajadat, mert minden a várakozásoknak megfelelően működik. Annak érdekében, hogy nyugodtan megőrizze az elméjét, kövesse az alábbi lépéseket a nyomtatási probléma megoldásához.
A Windows 10 Mail and Calendar alkalmazás nem nyomtat
1] Frissítések keresése

Frissítés ellenőrzéséhez indítsa el a Microsoft Áruházat, keresse meg a Levél és a Naptár elemet, és kattintson a " frissítés"Gombra, ha van.
2] Telepítse újra a Levél és naptár alkalmazást

Az alkalmazás eltávolításához nyomja meg a gombot Win + S, majd írja be Windows PowerShell, kattintson a jobb gombbal az alkalmazásra, amikor megjelenik, majd válassza a lehetőséget Futtatás rendszergazdaként. Amikor a Windows PowerShell be van kapcsolva, akkor írja be a következőt, majd nyomja meg az Enter billentyűt.
Get-AppxPackage *windowscommunicationsapps* | Remove-AppxPackage
Ehhez távolítsa el a Mail and Calendar alkalmazást a Windows 10 számítógépről.
Az utolsó lépés az, hogy telepítse a Mail and Calendar alkalmazást a Microsoft Store.
3] A nyomtatóillesztő frissítése

Üsd a Windows billentyű + S, típus Eszközkezelő, indítsa el a keresési lekérdezés oldaláról, majd keresse meg Nyomtatóeszközök. Bontsa ki, keresse meg a nyomtatóját, kattintson jobb gombbal, és válassza ki Illesztőprogram frissítése. Visszatérés a levélalkalmazásba, és megpróbálja újra kinyomtatni a dokumentumot.
4] Állítsa alaphelyzetbe a Levél- és naptár alkalmazást

5] Harmadik féltől származó alkalmazások vagy Outlook használata az interneten
Semmi sem működik? Nem probléma. Külső levelező alkalmazás használatával csatlakoztathatja az Outlook-fiókot, és kihasználhatja a rendelkezésre álló nyomtatási funkciókat. Alternatívaként látogasson el az outlook.com webhelyre, jelentkezzen be fiókadataihoz, és végezze el a nyomtatási feladatot a webböngészőn belül.