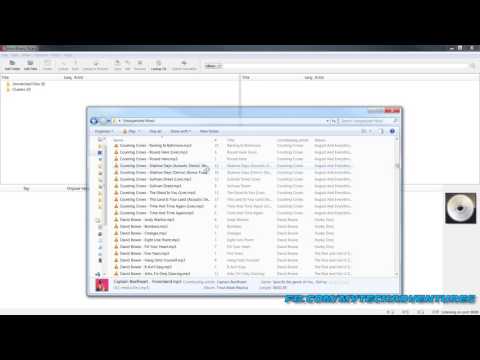Rendszeresen használja a Google Chrome-ot több számítógépen? Így tudod szinte mindent megtartani a böngésződben szinkronizálva a Google Chrome-ban.
A Google Chrome nagyon egyszerű módszert kínál a könyvjelzők, a beállítások, a téma és a szinkronizálás érdekében a Chrome-ot futtató különböző számítógépek között. Ez segít Önnek abban, hogy ugyanazt a böngészési élményt tartsa az asztali, a laptop és a munkahelyi számítógépeken, vagy akár a Windows, a Linux vagy a Mac OS gépek között. Mindenre szüksége van egy Google-fiók, például a Gmail és a Chrome-böngésző több számítógépre telepítve. Itt állíthatja be.
A Sync beállítása a Google Chrome-ban
Az induláshoz kattints a csavarkulcs gombra a Chrome-ban, és kattints a gombra Állítsa be a szinkronizálást.

Alternatívaként kattints Opciók, majd válassza ki a Személyes holmi fülön a Beállítások ablakban, majd a válassza ki Állítsa be a szinkronizálást. Ne feledje, hogy ez az egyetlen módja annak, hogy megnyissuk az új Chrome 6-os kiadásban.

Most adja meg Google-fiókját és jelszavát a felugró ablakban, majd kattintson a gombra Bejelentkezés.


A szinkronizálási beállítások módosítása
Ha inkább csak szinkronizálni szeretne néhány dolgot a Chrome-ból, például a Könyvjelzők, kattintson a szinkronizált bejegyzés a csavarkulcs menüben, vagy nyissa meg a Beállítások párbeszédablakot.

Kattints a Testreszab gombot a beállítások kiválasztásához.



Ha úgy döntött, hogy szinkronizálja a témákat, a Chrome tájékoztatni fogja Önt, ha új témát telepít a szinkronizálással. Ha nem szeretné megtartani a szinkronizált témát, kattintson a gombra kibont visszatérhet az alapértelmezett vagy az előző témához.

Kapcsolja ki a Chrome szinkronizálást
Ha meg szeretné akadályozni a Chrome szinkronizálását a többi böngészővel, nyissa meg a Beállítások fület, mint korábban, és válassza ki

Kattints a A szinkronizálás leállítása gombra a felugró ablakban, és mostantól a Chrome leállítja a módosítások frissítését a felhővel. Ne feledje, hogy szinkronizálni kell minden olyan számítógépen, amelyet szinkronizálni szeretne.

Hozzáférés a Chrome-könyvjelzőkhöz bármely böngészőből
A könyvjelzők és más szinkronizálás szinkronizálja a böngészési élményt a számítógépek és az operációs rendszerek között. De mi van akkor, ha böngészünk egy ismerős számítógépéről vagy nyilvános számítógépéről? Valójában a Chrome szinkronizálása továbbra is segít termelékenységben maradni.
Amikor a Chrome szinkronizálja a könyvjelzőket a böngészők között, akkor azokat a Google Dokumentumok-fiókba is elmenti. Miután beállította a könyvjelző szinkronizálását a Chrome-ban, jelentkezzen be a Google Dokumentumok-fiókba. Válaszd ki a Google Chrome mappa a könyvjelzők megtekintéséhez.


Néha úgy tűnik, hogy a Google Dokumentumok nem helyesen irányítja át a könyvjelzőt. Ha 404-es hibát kap, térjen vissza a Google Dokumentumokba, és kattintson a jobb gombbal a megnyitni kívánt könyvjelzőre. Kattints Mutasd a részleteket hogy megtekinthesse a tényleges címet.

Az oldal megtekinthető a Részletek lapot a Google Dokumentumokból, vagy kattintson a gombra Nyisd ki közvetlenül megnyitni a webhelyet.

Vagy ha szeretné letölteni az összes könyvjelzőt, válassza ki a mappát, kattintson rá Több akció, és válassza ki Export.


Következtetés
Akár rendszeresen használja a Chrome-ot több számítógépen vagy ugyanazon a számítógépen telepített több operációs rendszeren, a Chrome szinkronizálás megkönnyíti a böngészési élmény mindenütt történő konzisztenciáját. Mivel a szinkronizált Chrome-könyvjelzők bárhová elérhetõk bárhol a Google Dokumentumokban, jó ötlet a könyvjelzők szinkronizálása, még akkor is, ha csak egy számítógépen használja a Chrome-ot. Szeretnénk látni a tabulátorok szinkronizálását, így megnyithatnánk füleket egy számítógépen, és továbbra is használhatnánk őket egy másikra, de talán később adunk hozzá egy későbbi kiadáshoz.
linkek
Töltsd le a Google Chrome-ot
Hozzáférés a Google Dokumentum-fiókhoz