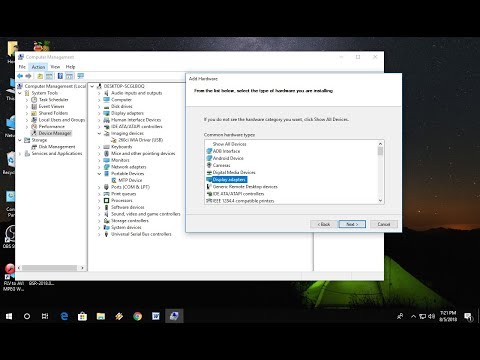Bár a Microsoft OneDrive szolgáltatás a piacon a legjobb felhőszolgáltatás közé tartozik, a felhasználók időnként problémákkal szembesülhetnek a fájlok szinkronizálásakor. Ha szemben vagy OneDrive szinkronizálási problémák és problémák, ez a bejegyzés azt mutatja, hogy hogyan lehet megoldani a hibaelhárítási kérdéseket, mint például - a OneDrive nem tud kapcsolódni a szerverhez, a OneDrive nem szinkronizál, nem tudja szinkronizálni a fájlokat az asztali kliens és a felhőmeghajtó között, az ügyfél nem csatlakozik, fényképek feltöltése stb.
OneDrive szinkronizálási problémák és problémák
Nézzük meg, hogyan lehet hibaelhárítani és javítani a szinkronizálási problémákat az új OneDrive személyi ügyfélprogrammal a Windows 10 rendszeren.
1] Győződjön meg róla, hogy a fájl mérete kevesebb, mint 10 GB
A 10 GB-nál nagyobb méretű fájlok nem szinkronizálhatók a OneDrive programmal. Ha a méret meghaladja a 10 GB-ot, és a fájl szinkronizálása szükséges, egy ZIP mappát hozhat létre ugyanarra. ZIP mappák létrehozásához kattintson a jobb egérgombbal a fájlra vagy a fájlok csoportjára (miután kiválasztotta őket), és válassza ki a Send to> compressed (tömörített) mappát.
2] Ellenőrizze a Windows frissítéseket
Ellenőrizze, hogy a Windows naprakész-e. Ha nem, frissítse. Ehhez keressen a "keresési frissítések keresése" a Windows keresősávján, és nyissa meg a Windows Update szolgáltatást. Megmutatja az állapotát, frissítve vagy sem. Ha nem, akkor tegye meg a szükségeseket.

3] Újrakezd a szinkronizálási folyamat, ha megállt
1] Kattintson jobb egérgombbal a White ikonra OneDrive felhőre a képernyő jobb alsó sarkában található értesítési területen. Ha az ikon nem jelenik meg ott, akkor a felfelé mutató nyílra kell kattintania, amely után az ikon megjelenhet. Ha még mindig nem jelenik meg, előfordulhat, hogy a OneDrive kliens nem fut. Kattintson a "Kilépés" gombra.

4] Csatlakoztassa a Egy d szétrepeszt számlát a Windows rendszerre
- Menjen a Start menübe, és kattintson a fogaskerékszerű szimbólumra, amely megnyitja a "Beállítások" oldalt.
- Kattintson a "Fiókok" lehetőségre, majd válassza az "E-mail és alkalmazásfiókok" lehetőséget.
-
Találsz egy lehetőséget a "Fiók hozzáadása" lehetőségre. A követőkön keresztül kattintson a következőre, majd adja hozzá a fiókot.

Image
5] Teljes körű beállítása Egy d szétrepeszt
Ha az Ön OneDrive mappájában több mint 500 MB adat van, és a telepítés még nem fejeződött be, előfordulhat, hogy az állapotát "be van jelentkezve" ellenére sem jeleníti meg az összes fájl.
Ennek megoldásához nyissa meg a File Explorer programot. Kattintson a OneDrive mappára, és indítsa újra a telepítést. Győződjön meg róla, hogy a szinkronizálni kívánt mappák be vannak jelölve.

6] V bizonyosodjon meg róla, hogy a szinkronizálni kívánt összes mappát kiválasztotta

7] Az Office-fájlnak figyelmet kell fordítania a hibaüzenetre
Néha az Office Upload cache rendszer zavarhatja a OneDrive asztali klienst. Kapcsolja ki az Office feltöltését! A probléma elkülönítésére kikapcsolható.

Törölje a jelölőnégyzetből a "Az Office 2016 használata az Office-fájlok szinkronizálásához, amelyek megnyitása" jelölőnégyzetet.
8] Ellenőrizze, hogy a fájl elérési útja túl hosszú-e
A fájl elérési tartományának maximális megengedett értéke 400 karakter. Ha ez meghaladja a problémát, akkor szinkronizálást okozhat. Ilyen esetben próbálja elhagyni a felesleges almappákat, és próbálja meg a célhelyeket a gyökérkönyvtárhoz legközelebb hozni.
9] Ellenőrizze, hogy van-e ott ugyanannak a névnek az ismétlődő fájlja vagy mappája
Ha több számítógépet szinkronizál, ugyanazzal a felhő-meghajtóval, és több mint egy olyan útvonalat próbál meg megosztani, amelynek ugyanaz a címe, mint a hely, akkor konfliktust hoz létre. Az elérési út neve bármelyik eszközön megváltoztatható a probléma megoldására.
10] Ellenőrizze a rendelkezésre álló lemezterületet a rendszeren
Ellenőrizze a rendelkezésre álló lemezterületet a rendszeren, és hasonlítsa össze a OneDrive online webhelyén található hasznos lemezterületekkel. Ha a rendszer nem tartalmaz helyet, akkor a fájlok nem szinkronizálódnak. Ha helyhiány van, próbálkozzon a következő lépésekkel:
- Az ideiglenes fájlok törlése. Kattintson a Start gombra, majd a fogaskerékhez hasonló szimbólumra, amely megnyitja a beállítások oldalt. Válassza ki a tároló fület, és kattintson duplán a "Ez a számítógép" -re. Nyissa meg az ideiglenes fájlok opcióját, és ellenőrizze az összes ablakot, kivéve az "előző Windows verziót", és törli őket.
- A letöltött fájlok törlése. A fájlkezelőben nyissa meg a Letöltéseket. Ellenőrizze, hogy van-e fájl, és törölje a többit.
- Ürítsd ki a szemetest. Törölje a felesleges fájlokat véglegesen.
- Távolítson el olyan alkalmazásokat, amelyek már nincsenek használatban.
- Fájlok áthelyezése külső merevlemezre, hogy helyet biztosítson a rendszeren.
A rendszer helyének enyhítése után az OneDrive kliens újraindítható. De abban az esetben, ha a fájlok törlése és mérséklése nem tesz elég helyet a rendszeren, szinkronizálhatja a fájlokat a OneDrive szelektív módon.
11] Csatlakoztassa le a PC-t a OneDrive-ból és szinkronizálja újra

12] R eset OneDrive kézzel
Ha minden más nem sikerül, a OneDrive kliens kézzel is visszaállítható. Ez azonban időigényes folyamat.A rendszert nagy sebességű internetkapcsolathoz kell csatlakoztatni.

%localappdata%MicrosoftOneDriveonedrive.exe /reset
Ideális esetben újra szinkronizálnia kell az összes fájlt. Ha azonban a OneDrive beállítása nem indul el újra, folytassa a következő lépéssel.
A Futtatás mezőbe másolja be a következő parancsot, és nyomja meg az Enter billentyűt:
%localappdata%MicrosoftOneDriveonedrive.exe
Ennek kézzel kell elindítania az ügyfélt.
13] Használja a OneDrive hibaelhárítót
Futtassa le az OneDrive hibaelhárítóját, és nézze meg, segít-e Önnek.
14] A OneDrive-nak szüksége van a figyelem hibaüzenetére
Valószínűleg OneDrive téred tele van. Vagy töröljön néhány fájlt, vásároljon helyet vagy használjon alternatív felhő tárolási szolgáltatást.
15] A OneDrive elemeket nem lehet szinkronizálni vagy a Cant Sync most
Indítsa újra a OneDrive alkalmazást, és nézze meg. Ha ez nem segít, akkor vissza kell állítania az OneDrive-t és ellenőriznie kell, hogy ez segít-e. Másik esetben lerövidítheti a fájl elérési útját; vagyis nem találja meg a fájlokat egy mély mappaszerkezetben - helyezze őket közelebb a gyökér OneDrive mappához.
16] A fájl szinkronizálás közben késlekedik
Szüneteltesse, majd indítsa újra a szinkronizálást és nézze meg.
Egyébként nyissa meg a OneDrive> Beállítások> Hálózat lap> lehetőséget, majd válassza a Feltöltés és letöltés sebességének korlátozását.
A fent említett lépések kimerítőek, és a OneDrive szinkronizálásával kapcsolatos problémák megoldása érdekében.
Ezek a bejegyzések segítenek abban, ha:
- A fájlokat nem mentheti a OneDrive mappába
- A OneDrive nagy CPU-használatsal jár.