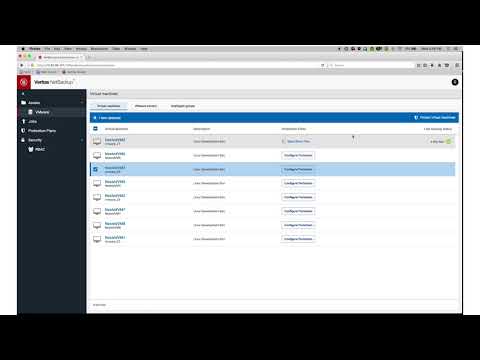Ha számítógépet oszt meg, és nem szeretné, hogy más felhasználók hozzáférjenek bizonyos alkalmazásokhoz, a Windows 7 új funkciója lehetővé teszi a blokkolásukat. Ma gyors áttekintést nyújtunk arról, hogy milyen korlátozásokkal tudjuk elérni a többi felhasználót az AppLocker használatával.
Megjegyzés: Az AppLocker csak a Windows 7 Ultimate és Enterprise verzióiban érhető el.
Az AppLocker használata
A Csoportházirend-szerkesztő eléréséhez és szabályok létrehozásához az AppLocker alkalmazásban rendszergazdaként be kell jelentkeznie. Kattintson a Start gombra és írja be gpedit.msc a keresőmezőbe, és nyomja meg az Enter billentyűt.



A Szabályok konfigurálása menüpont alatt kattintson a A szabályok végrehajtásának konfigurálása link.

Most az AppLocker tulajdonságai alatt jelölje be a mellette lévő négyzeteket Beállított A végrehajtható szabályok alatt kattintson az Ok gombra.

Alkalmazások letiltása futás közben
Ebben a forgatókönyvben Jack elpazarolja a játékokat, mint a Minesweeper és a Pasziánsz, amikor a házi feladatot kell elvégeznie, ezért megakadályozzuk az összes játékot. A fenti lépések végrehajtása után az Áttekintés szakaszban kattintson a Végrehajtható szabályok parancsra.

Mivel ez az első alkalom, hogy hozzáférjen az AppLockerhez, a szabályok nem szerepelnek. Kattintson jobb gombbal, és válassza ki Új szabály létrehozása …










Miután létrehozta a szabályt, győződjön meg róla, és menjen a szolgáltatások és a make Alkalmazás azonosítása elindul, és a beállítás automatikusan megkezdődik, ellenkező esetben a szabályok nem fognak működni. Alapértelmezés szerint ez a szolgáltatás nem indul el, így be kell kapcsolnia.


Következtetés
Legyen óvatos a szabályok beállításakor, és csak miután minden jól néz ki, elindítja az Alkalmazásazonosító szolgáltatást. Ellenkező esetben lehetőséged van arra, hogy kizárja magát az összes alkalmazásból, beleértve az AppLocker alkalmazást. Az AppLocker egy erős elem a Windows 7 rendszerben, és megmutattuk neked egy alapvető szabályt, így megismerheted, hogyan működik. A jövőben bonyolultabb feladatokat fogunk szemügyre venni ahhoz, hogy elérjük és szigorúan ellenőrizzük, hogy milyen programokhoz minden felhasználó hozzáférhet.