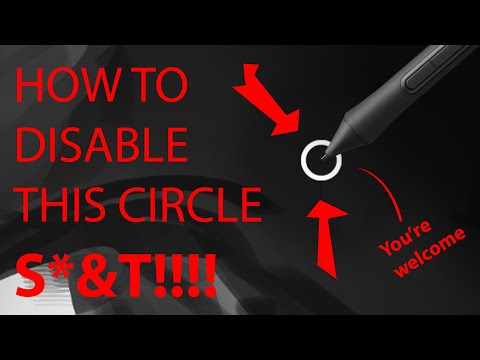Egyszerűen fogalmazva, a kifejezés Hardveres gyorsítás a számítógép hardverének használatát jelenti egy bizonyos feladat végrehajtásához és gyorsabb működéséhez, mint amennyire lehetséges egy szoftver használata. Ez lehetővé teszi a grafika sima megjelenítését is. A legtöbb processzorban az utasítások egymás után kerülnek végrehajtásra, azaz egyenként, de gyorsabban végrehajthatja őket, ha egy bizonyos technikával kicsit módosítja ugyanazt a folyamatot. Az ötlet az összes grafika és szöveges megjelenítés áthelyezése a központi feldolgozó egységről a grafikus feldolgozó egységre. Az ötlet a grafikus teljesítmény és a renderelés gyorsítása a CPU-ról a GPU-ra való áttérés révén, ezáltal jobb teljesítményt nyújtva.
Néha lazán nevezett grafikus gyorsítóknak vagy lebegőpontos gyorsítóknak, a hardveres gyorsítók jelentősen javíthatják az alkalmazás teljesítményét. A Hardveres gyorsító kifejezést lazán váltotta fel gyakoribb és kevésbé leíró jellegű kifejezések, például grafikus kártyák és videokártyák.
Miközben a beállítások a legjobb alapértékek a Windows rendszerben maradnak, akkor a hardveres grafika gyorsítását kikapcsolhatja vagy letilthatja, vagy csökkentheti a hardveres gyorsítást. A hardveres gyorsítás kikapcsolása teljesen végrehajtja az alkalmazást szoftveres megjelenítési módban '.
A hardveres gyorsítás letiltása
A Windows hardveres gyorsítás fülön megadhatja a számítógépen megjelenő grafikus hardver teljesítményét. A hardveres gyorsítás kikapcsolása vagy csökkentése Windows 10/8/7először kattintson jobb egérgombbal az Asztalra, és a helyi menüből válassza a Testreszabás lehetőséget.



Ez megnyitja a Grafikus tulajdonságok doboz. Nyissa meg a "Hibaelhárítás" fület. Ha a jelenlegi illesztőprogram nem teszi lehetővé a beállítások módosítását, akkor a Beállítások megváltoztatása gomb szürke, és nem tudja megváltoztatni a beállításokat.

Ha a jelenlegi megjelenítési illesztőprogramja lehetővé teszi a beállítások módosítását, láthatja a Beállítások megváltoztatása gomb. Kattints rá.

Most a Az Adapter hibaelhárítója megjelenik a számítógép képernyőjén. Mozgassa a mutatót a szélső bal oldalon a hardveres gyorsítás letiltásához vagy csökkentéséhez, majd kattintson az OK gombra. Ha problémái vannak a grafikus hardverével, ezek a beállítások segíthetnek a megjelenítési problémák megoldásában.

Ez az!
Így lehet letiltani vagy megváltoztatni a hardveres gyorsítás szintjét a Windows 10/8/7 rendszerben.
UPDATE: Úgy tűnik, a dolgok be vannak zárva Windows 10 1803 és újabb. Kattintson a jobb egérgombbal az asztalon, majd válassza ki Megjelenítési beállítások.

Megnyílik a Display Settings (Megjelenítés beállításai). Görgetj le egy kicsit, és látni fogod Haladó megjelenítési beállítások.

Kattintson Display adapter tulajdonságok link.

A hardveres gyorsítás gomb kikapcsolása szürke
Ha úgy találja, hogy a beállítás szürkén jelenik meg, ellenőrizze, hogy a hardver engedélyezi-e és biztosítja-e az illesztőprogramok frissítését. Azt is láthatja, hogy a DWORD DisableHWAcceleration a következő rendszerleíró kulcsban létezik, és értéke 0.
HKEY_CURRENT_USERSOFTWAREMicrosoftAvalon.Graphics
Ha ez nem létezik, hozzon létre egy új DWORD-t DisableHWAcceleration. Egy érték 1 letiltja a hardveres gyorsítást. A 0 érték lehetővé teszi a hardveres gyorsítást, feltéve, hogy a rendszer megfelel a hardveres gyorsítási követelményeknek.
A fenti Rendszerleíróadatbázis segítségével kikapcsolhatja a hardveres gyorsítást Windows 10.
Az új beállításokat nem lehet menteni a rendszerleíró adatbázisba

Ha kap egy Váratlan hiba, Az új beállításokat nem lehet menteni a rendszerleíró adatbázisba üzenet doboz; akkor kipróbálhatja a következőket:
- Látogasson el a gyártó webhelyére a legújabb illesztőprogramok letöltéséhez és telepítéséhez
- Futtassa a Display Quality hibaelhárítót
- A hardver és eszközök hibaelhárítása.
Kapcsolódó cikkek:
- A hardveres gyorsítás kikapcsolása a Firefoxban és a Chrome-ban
- A hardveres gyorsítás engedélyezése vagy letiltása az Internet Explorerben
- A hardveres grafikus gyorsítás kikapcsolása az Office-ban.