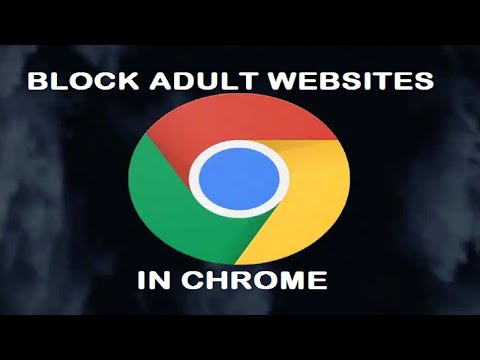Chromecast napjaink egyik legnépszerűbb komponense a televízióknak. Ezt a Google gyártja, és más eszközökön, mint például az Android telefonok és a tévék vezeték nélküli módon történő lejátszására használják. És ez nem csak a készülék képernyőjének vetítése; mindössze annyit jelent, hogy az alkalmazás egy miniatűr verzióját futtatja a TV-készüléken a Chromecast használatával, majd lejátszja azt a multimédiát egy teljes funkcionalitású lejátszóval, amelyet még a lejátszani kívánt eszköz vezérelhet. Ez nagyon jó lehetőséget nyújt a nappaliban való munkavégzésre, ahol az egész család vagy a csoport digitális tartalmat fogyaszt.
Azonban ez nem a pontos módja annak, hogyan működnek a Windows számítógépek. Ha számítógéped Windows operációs rendszert futtat, akkor csak olyan tartalmakat játszhat le más megjelenítésekkel, amelyekhez a Chromecast csak a Google Chrome használatával van csatolva. De az emberek a nagy képernyőn is tükrözik megjelenésüket. De sokszor ez a funkció nem működik, mert a Chromecast nem jelenik meg a Windows számítógépen. Ma erről többet fogunk beszélni.
A Windows PC-ről a Chromecastra történő megjelenítés módja
Ehhez semmit sem kell tennie. Csak kattintson a Műveletközpont ikon a jobb alsó részén a képernyőn a tálcán, hogy felfedje a tálcát, vagy csak nyomja meg a Winkey + A gombot a billentyűzeten.

Most kattintson rá Kiterjed a gyorscsúcsok felső részén található. Végül kattintson a gombra Csatlakozni.

A Chromecast nem jelenik meg a számítógépen
Először győződjön meg arról, hogy a Windows számítógép és a Chromecast ugyanazon a WiFi hálózaton csatlakozik, és megfelelően be van kapcsolva.
Most megkezdjük a hibaelhárítást.
1. Kapcsolja be a Hálózati megosztást
Használja a Cortana keresőmezőt, és írja be Hálózati állapot. És az eredmények listáján kattintson a gombra Hálózati állapot megnyitja a megfelelő oldalt.
Most kattintson rá Hálózati és megosztási központ. Megtalálja a jobb alsó részen.

Ezután kattintson a gombra A fejlett megosztási beállítások módosítása.
Most, az aktuális profilodnál győződjön meg róla Hálózati felfedezés és Fájl és nyomtató megosztása jelentése bekapcsolva.
Kattintson Változtatások mentése.
2. Frissítse a hálózati kártya meghajtót
A hálózati kártya meghajtókat frissíteni kell.
Ezt úgy teheti meg, ha bekapcsolja az Eszközkezelőt és frissíti az illesztőprogramot Hálózati adapterek.

3. Az adatfolyam engedélyeinek visszaállítása
Ez egy kicsit hosszú lesz.
Itt írja be Windows médialejátszó a Cortana keresőmezőben. Ezután kattintson a megfelelő bejegyzésre a Windows médialejátszó.
Most kattintson rá Folyam majd kattintson rá Internetes hozzáférés az otthoni médiákhoz …

A következő lépésben kis miniatűr ablakot kapsz, és kattints rá Engedélyezze az internetes hozzáférést az otthoni médiához.
Kapsz egy üzenetet: Msgstr "Sikeresen engedélyezte az internetes hozzáférést az otthoni médiához". Ott kattintson RENDBEN.
Ezután kattintson a gombra Folyam újra és majd kattintson rá Kapcsolja be a média streamingjét …
A megjelenő ablakokban kattints a gombra Kapcsolja be a média streamingjét és kattintson rá RENDBEN.

Most, az Eszközök listájában, győződjön meg róla, hogy azokat a Helyi hálózat és kattintson rá Engedélyezni az összeset.

Kattintson az OK gombra. Ismét kattints ide Folyam és győződjön meg róla, hogy a Automatikusan engedélyezi az eszközök lejátszását az adathordozón be van jelölve. CloseWindows Media Player.
Ha további javaslatokra van szüksége, ellenőrizze a Media Streaming rögzítésének útmutatóját.
Tájékoztassa velünk, hogy a probléma rendben van-e vagy sem.