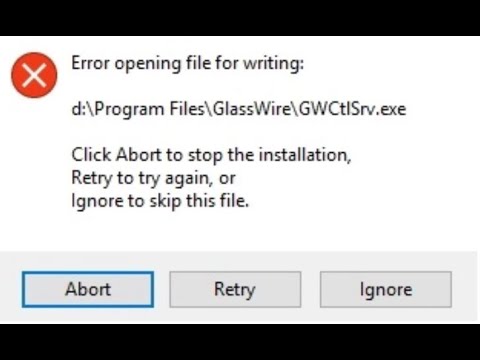Az elmúlt évtizedekben sok Clipboard-szoftvert láttunk, amelyek az eszközökön dolgoztak, elmentették a másolatot a felhőbe vagy a helyi számítógépre, de nem volt olyan, ami zökkenőmentesen működik a Windows 10 rendszerrel.
Cloud Clipboard funkció a Windows 10 rendszerben
Miközben a Windows vágólap továbbra is ott van, a Windows 10 v1809-től kezdődően a Microsoft bevezette a Cloud Clipboard amely natív módon integrálódik a Windows 10 rendszerbe. Ebben a bejegyzésben megosztom, hogyan használhatja a Cloud 10 Clipboard funkciót a Windows 10 rendszerben.
Mi a Cloud Clipboard a Windows 10 rendszerben?
Bár egyszerűen csak úgy nevezik Vágólap a Microsoft által működtetett funkció megtartja a másolandó szöveg másolatát, a képeket, és megtartja a többszörös másolatok példányát, és megtarthatja őket még újraindítás után is. Ha úgy dönt, hogy szinkronizálja ezeket a másolt fájlokat / adatokat az eszközök között, beleértve a Windows 10-et és a kapcsolódó Android-eszközöket is, akkor a felhő használatát teszi lehetővé.
A vágólap előzményeinek engedélyezése és testreszabása a Windows 10 rendszerben
Nincs semmi különös, amire csak annyit kell tennie, hogy engedélyeznie kell a Windows vágólapját, amely alapértelmezés szerint ki van kapcsolva. Menjen a Beállítások> Rendszer> Vágólapra, és kapcsolja be a kapcsolót Vágólapok története.

Ezután kapcsolja be a kapcsolót Szinkronizálás az eszközök között.Ezután, ha bármely más eszközhöz hozzáfér, ugyanazt a vágólapra vonatkozó adatokat láthatja bármely más eszközön.
Hogyan használjuk a Cloud Clipboard alkalmazást a Windows 10 rendszerben?
A Vágólap eléréséhez nyomjuk meg a gombot Win + V bárhol, és a vágólap felugrik. A másolás beillesztéséhez a szöveg vagy kép bármelyikén kattintson rá, és automatikusan megjelenik a szerkesztőben. A képek esetében olyan szerkesztőnek kell lennie, amely elfogadja a Paint-et.

- Vigye az egérmutatót az egyik vágólapra, amíg kicsit sötét lesz.
- Keresse meg a PIN-ikont a jobb oldalon. Kattints rá a PIN-kódra.
- Minden olyan adat, amelyet a PIN-kód még a számítógép újraindítása után is megmarad.
A vágólap adatainak törlése
Miközben az újraindítás az összes vágólapadatot törli, kivéve a rögzítetteket, kézzel is törölheti.
Ehhez lépjen a Beállítások> Rendszer> Vágólapra. Görgessen egy kicsit, és keressen egy gombot, amelyik azt mondja Vágólapra vonatkozó adatok törlése. Nyomja meg a gombot, és az összes adat törlődik. Ez a lehetőség nem távolítja el a rögzített elemeket.

Tetszik ez a funkció? Mit gondol, mit tehet a Microsoft a továbbfejlesztés érdekében? Tudassa velünk a megjegyzéseket.
Kapcsolódó hozzászólások:
- A legjobb ingyenes Clipboard Manager szoftver a Windows 10 rendszerhez
- Vágólapok törlése gyorsbillentyűkkel, CMD-vel vagy kontúrmenüvel a Windows 10/8/7 verziójában
- Windows Live Essentials Offline telepítők ALL nyelvekhez Linkek
- Gyorsan működtetheti a Narratort és a Nagyítót ezekkel a billentyűparancsokkal a Windows 10 rendszerben
- Windows Clipboard Manager tippek és trükkök