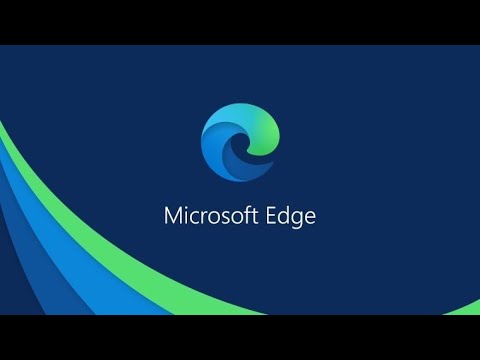Az alázatos Jegyzettömb a Windows alatt az egyik leggyakrabban használt program. Ez egy nagyon egyszerű szövegszerkesztő, amit egyszerű dokumentumokhoz használhat. Vessünk egy pillantást néhányra Notepad tippek és trükkök amely segít abban, hogy a lehető legtöbbet hozza ki belőle.

Notepad tippek és trükkök
A legtöbben nem is veszik észre, hogy mit kínál, inkább inkább alapértelmezettként használja. Íme néhány nagyon alapvető tipp, amelyek segítenek abban, hogy a lehető legtöbbet kihozzátok!
1) Hozzáadni egy dátum és idő bélyegzőt egy nyitott jegyzettömbhöz, egyszerűen nyomja meg a gombot F5.
Látni fogja, hogy megjelenik: 23:37 10-05-2010
2) A Notepad fájl első sorában írja be: .LOG
Ezzel a fájl végén minden alkalommal megjeleníthet egy időbélyegzőt.
3) A Jegyzettömbben használt betűtípus megváltoztatásához kattintson a Formátum> Betűtípus parancsra, és válassza ki a kívánt betűtípust és stílust!
4) Az oldalbeállítás, méret és oldalsó margók testreszabásához kattintson a Fájl> Oldalbeállítás elemre a lehetőségek megtekintéséhez.
5) Az Állapotsor a Jegyzettömb alján jelenik meg, és olyan információkat szolgáltat, mint a sorok száma és az oszlopok száma, a szöveg elfoglalva. Tekintse meg, hogyan engedélyezheti az állapotsort a Jegyzettömbben.
6) A Jegyzettömb-fejléceket és lábléceket eltávolíthatja vagy módosíthatja. Ha megnyílik a Jegyzettömb> Fájl> Oldalbeállítás, akkor láthatja, hogy az alapértelmezett fejléc és lábléc beállításai:
- Fejlécek: & f
- Láblécek: Oldal & p
Ezek a parancsok a dokumentum címét a felső és oldalszám alján mutatják.
A fejlécek és láblécek módosításához az Oldalbeállítás mezőben megadott Fejléc és lábléc mezőkben a következő parancsokat használhatja:
- & l Balra igazítja a következő karaktereket
- & c Központosítsa a következő karaktereket
- & r A következő karaktereket igazítsa jobbra
- & d Az aktuális dátum nyomtatása
- & t Az aktuális idő nyomtatása
- & f A dokumentum nevének kinyomtatása
- & p Nyomtassa ki az oldalszámot
Ha a fejléc vagy a lábléc szövegdobozt üresen hagyja, akkor sem fejléc vagy lábléc sem fog nyomtatni. Szavakat a Fejléc és lábléc szövegmezőbe is beilleszthet, és a megfelelő pozícióba nyomtatnak. Minden fejléc és lábléc beállítást manuálisan kell megadni minden egyes dokumentum nyomtatásakor. Ezek a beállítások nem menthetők.
7) Ahhoz, hogy a szöveg igazodjon a jobb oldalhoz, jobb egérgombbal kattintson a Jegyzettömbre, és válassza ki Jobbra balra olvasási sorrendben.

Azt is szeretné megnézni a Windows 10 v1809 Notepad új funkcióit.
Ezek a Notepad bejegyzések is érdekelhetnek:
- Adja hozzá a "Nyissa meg a jegyzettömb segítségével" elemet az összes fájlhoz tartozó kontúr menühöz
- Ki írta a Jegyzettömböt?
- Az adatok elrejtése titkos Notepad fájlban
- Hogyan lehet tablettákat felvenni jegyzettömbre?
- Glass Notepad for Windows.
A Windows 10 felhasználóknak tovább kell lépniük, és el kell olvasniuk a Windows 10 tippeket és trükköket.