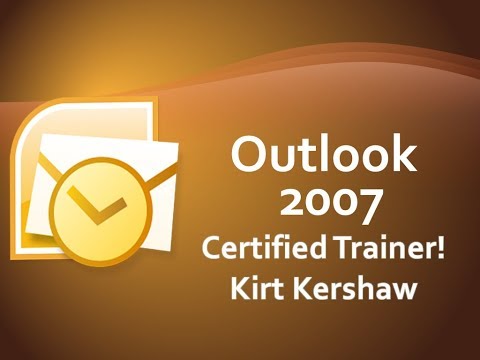ISKOLAI NAVIGÁCIÓ
- A Feladatütemező használata a későbbi futtatásokhoz
- Az Eseménynapló használata a problémák megoldásához
- A merevlemez particionálásának megértése a lemezkezeléssel
- A regisztrációs szerkesztő használatának megtanulása, mint egy Pro
- A számítógép felügyelete az erőforrás-figyelő és a feladatkezelő segítségével
- A Speciális rendszer tulajdonságai panel megértése
- A Windows szolgáltatások megértése és kezelése
- A csoportházirend-szerkesztő használata a számítógép tweak-eire
- A Windows-felügyeleti eszközök megértése
Az erőforrások nyomon követése a számítógépen egyike a büszke geek hagyományoknak, amelyek valószínűleg soha nem fognak meghalni - inkább az okostelefonokra és a táblagépekre terjednek át, mivel a feladatkezelő segédprogramok sokáig a legnépszerűbb alkalmazások.
A legnagyobb probléma a Windows-ban az, hogy túl sok segédprogram közül lehet választani, amikor megpróbálja nyomon követni az erőforrásokat. Így ma a Task Manager és a Resource Monitor néhány hasznos funkcióján keresztül megyünk keresztül.
Érdemes megjegyezni, hogy ha nem olvastad a sorozatunkat a SysInternals Tools használatáról, akkor nagyszerű alkalom lenne erre. A Process Explorer rendkívül hatékony eszköz, amely segít a feladatok kezelésében és megnézni, mi történik.
Feladatkezelő
Mindenki tudja, hogyan kell használni a feladatkezelőt, beleértve azokat az embereket is, akik szinte semmit sem tudnak a Windows-ról. Megtalálják a CTRL + ALT + DEL billentyűkombinációt, majd kiválasztják a Feladatkezelőt a listából, mert nem tudják, hogy a CTRL + SHIFT + ESC helyett inkább azonnal el kell indítania. Aztán bezárják a Windows által feltett folyamatot.
Szerencsére a Microsoft nagyban növelte a Feladatkezelőt számos új és hasznos funkcióval, amelyek segítségével hatékonyabban figyelheti a számítógépet.



App története
Az Alkalmazások előzményei lapon az alkalmazások időben történő erőforrás-felhasználása látható, függetlenül attól, hogy jelenleg fut-e vagy sem. Ez nagyon hasznos lehet olyan hibaelhárításhoz, amire előfordulhat, hogy nem volt a számítógép előtt.

Szerencsére el lehet menni az Opciók -> Mutasd az összes folyamatot, majd mindent megtalálsz a listán, beleértve a rendszeres Windows alkalmazásokat is.

üzembe helyezés
Sokat írtunk arról, hogy a Microsoft hogyan egészítette ki az indítási alkalmazások kezelőfelületét a Feladatkezelőbe, és az Indítás lap egyszerűen használható. Tehát ma már csak megemlítjük, hogy az Indítási ütközés oszlop fontos annak megértéséhez, hogy mi lassítja a rendszerindítási időt, és mikor figyeli a számítógépet vagy valaki másnak, meg kell néznie.

Elemezze a várakozási láncot
A Feladatkezelő új verziói közül az egyik új lehetőség volt a "Várakozó lánc elemzése" lehetőség, ha a Részletek nézetben jobb gombbal kattint egy feladatra. Ez lehetővé teszi, hogy megtudja, milyen folyamatok várnak egy olyan erőforrásra, amelyet egy másik folyamat használ.
Ez azt jelenti, hogy ha van valamilyen okból lógó alkalmazás, akkor elemezheti a várakozási láncot, és megnézheti, hogy várakozik-e valamilyen használatban.


Forrásmonitor
Ha a Feladatkezelő egyszerűen nem elegendő a CPU, a memória, a lemez vagy a hálózat használatának követéséhez, akkor valószínűleg az Erőforrásmonitorra szeretne fordulni, ami a legjobb eszköz mindezek egyszerű és tömör módon történő nyomon követésére.
Következő oldal: Az erőteljes erőforrás-figyelő eszköz használata