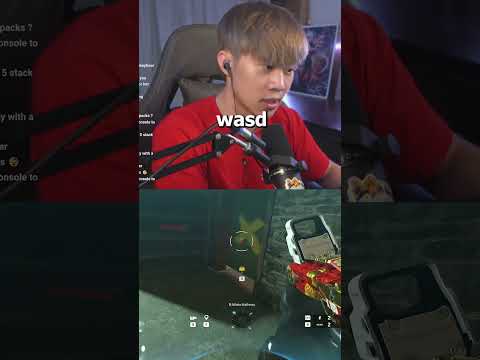Számítógéppel a szöveges beszéd funkciók használatával sok időt takaríthat meg, ha tesztekre, könyvek olvasására, jelentések áttekintésére, vagy csak olvasás helyett szeretne hallgatni. Miközben a hang hangot generál a számítógépen, mindig van lehetőség új SAPI-kompatibilis hangprofilok letöltésére az Internet különböző webhelyeiről, bár legtöbbjük nem ingyenes.
A legtöbb Windows PC legalább két amerikai angol nyelvvel rendelkezik (egy férfi, egy nő). Számos számítógép is kínál különböző hangokat, amelyek folyékonyan különböző nyelveken. Ha a beállításokat a vezérlőpulton keresztül érheti el, amelyet később tárgyalunk, beállíthatja a számítógép SAPI hangjának szintjét, sebességét és hangerejét.
Ebben a cikkben foglalkozunk azzal, hogyan lehet a számítógéped értelmezni a legtöbb leggyakrabban használt dokumentumtípust - a PDF-fájlokat és a Word dokumentumokat -, és beszélni a tartalmukról. Beszélünk egy kicsit a számítógép hangjának finomhangolásáról is.
Legyen az Adobe Reader a PDF dokumentumok olvasásához
Az Adobe Reader az alapértelmezett választás sok ember számára a PDF fájlok megtekintéséhez. Bár az Adobe Reader az elmúlt években megdermedt, a legújabb verziók jobbak és meglehetősen kellemesek. Az Adobe Reader is képes dokumentumokat olvasni. Ha még nincs telepítve az olvasó, menjen az Adobe Reader letöltési oldalára. Ügyeljen arra, hogy törölje az opcionális McAffee letöltéseket, majd kattintson az "Install Now" gombra.

Jegyzet:Az Adobe Reader böngésző-bővítményeket is telepít, hogy integrálja a PDF-eszközöket a böngészőbe. Ha ezt nem szeretné használni, kövesse ezeket a lépéseket a plug-inek letiltásához a böngészőjében, letilthatja az "Adobe Acrobat" beépülő modult.
Amikor telepítette az olvasót, nyissa meg azt a PDF fájlt, amelyet a számítógép el szeretne olvasni. Nyissa meg a "Nézet" menüt, mutasson az "Olvasás hangos" almenüre, majd kattintson az "Olvasás felolvasása aktiválása" parancsra. A funkció aktiválásához a Ctrl + Shift + Y billentyűt is elérheti.



Legyen a Microsoft Word a Word dokumentumok olvasásához
Ha van olyan.doc,.docx vagy.txt fájlja, amellyel a számítógépet olvasni szeretné, helyesen teheti meg a Microsoft Word programban.
A legegyszerűbb elindítani azzal, hogy hozzáadja a Speak parancsot közvetlenül a Gyorselérési eszköztárhoz az Word ablak tetején. Kattintson a Gyorselérési eszköztár jobb oldalán lévő kis lefelé mutató nyílra, majd kattintson a "További parancsok" lehetőségre.




A hangbeállítások módosítása
Ha számítógépén a beszéd túl számítógépes, vagy túl gyorsan beszél, beállíthatja a beállításokat. Nyomja meg a Start gombot, írja be a "Narrátor" szót a keresőmezőbe, majd kattintson az eredményre.

jegyzet: Amíg a Narrátor eszköz nyitva van, a Windows hangosan felolvassa mindent, amit csinálsz - mindent, amit kattints vagy írsz, ablak címek, mindent. Ha hibát okoz a beállítások konfigurálásakor, egyszerűen elnémítja a számítógépet.
A "Narrátor" ablakban kattintson a "Hangbeállítások" lehetőségre.


A Narrátor segítségével más típusú dokumentumokat (például weboldalakat) is elolvashat. Egy kicsit nehézkes lehet dolgozni, hiszen mindent (beleértve a kezelőfelületi szöveget) is olvasni szeretne, de időnként hasznosnak találhatja.