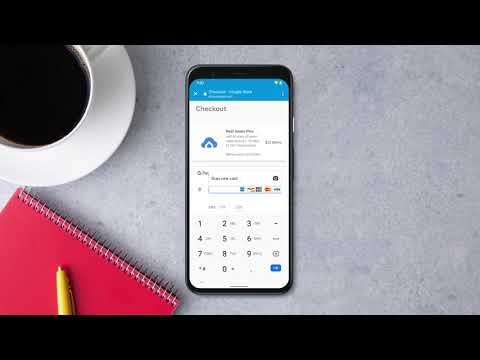ablakok
A Windows még mindig nem tartalmaz beépített SSH parancsot. A Microsoft valamilyen zajt tett azzal kapcsolatban, hogy egy hivatalos SSH ügyfelet a PowerShell-be 2015-ben integráltak, de azóta még sokat nem hallottunk róla. Tehát a legnépszerűbb és széles körben ajánlott megoldás az SSH kiszolgálókhoz való csatlakozáshoz egy nyílt forráskódú, harmadik féltől származó, PuTTY nevű alkalmazás.
Töltse le a PuTTY-t és indítsa el, hogy elinduljon. Letölthet egy olyan telepítőt is, amely tartalmazta a PuTTY és a kapcsolódó segédprogramokat. vagy a putty.exe fájl, amely hordozható alkalmazásként működhet.
Írja be az SSH kiszolgáló gazdanevét vagy IP-címét a "Gazdanév (vagy IP-cím)" mezőbe. Győződjön meg róla, hogy a "Port" mezőben lévő portszám megegyezik az SSH kiszolgáló által igényelt portszámmal. Az SSH-kiszolgálók alapértelmezés szerint a 22. portot használják, de a szerverek gyakran úgy konfigurálják, hogy más portszámokat használjanak. Kattintson a "Megnyitás" gombra a kapcsolat létrehozásához.

Ha ezt a figyelmeztetést a jövőben látja, miután már egyszer csatlakozott a kiszolgálóhoz, ez azt jelzi, hogy a kiszolgáló titkosítási kulcsa az ujjlenyomat más. Vagy a kiszolgáló rendszergazdája megváltoztatta, vagy valaki megszakítja a forgalmat, és megpróbálja becsapni, hogy csatlakozzon egy rosszindulatú SSH-kiszolgálóhoz. Légy óvatos!


MacOS és Linux
A UNIX-alapú operációs rendszerek, mint például a macOS és a Linux, tartalmaznak egy beépített SSH parancsot, amely nagyjából ugyanúgy működik mindenhol. Ezt a parancsot a Bash on Windows környezetben is használhatja a Windows 10 rendszeren.
Az operációs rendszerek egyikének SSH kiszolgálóhoz való csatlakozásához először nyisson meg egy terminál ablakot. Macintoshon megtalálja a Finder> Alkalmazások> Segédprogramok> Terminál. Linux operációs rendszeren keresse meg a Terminal parancsikont az alkalmazások menüjében. Windows rendszeren telepítse és nyissa meg a Bash-héjat.

username
az SSH kiszolgálón használt felhasználónevével és
ssh.server.com
az SSH kiszolgáló gazdanevével vagy IP-címével:
Ez a parancs csatlakozik az SSH kiszolgálóhoz a 22-es porton, amely az alapértelmezett. Adjon meg egy másik portot
-p
a parancs végére, amelyet a csatlakozni kívánt portszám követ, például:
ssh [email protected] -p 2222

Ha korábban kapcsolódott a kiszolgálóhoz és látta ezt az üzenetet, ez azt jelzi, hogy a kiszolgáló-rendszergazda megváltoztatta a kulcs ujjlenyomatát, vagy egy becsapó szerverhez csatlakozik. Légy óvatos!


man ssh
a terminálon, vagy megtekintheti a böngészőben.