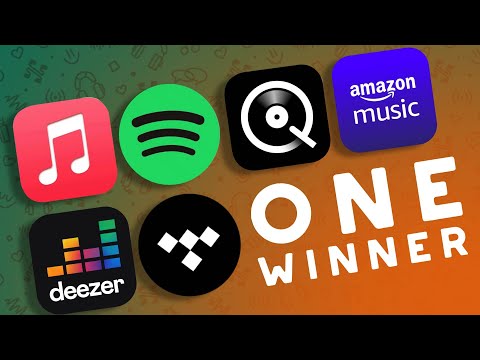A Command Prompt egy hatékony eszköz a Windows rendszerben, így hozzáférhet mindenféle hasznos parancshoz, amelyet más módon nem tud elérni. A Windows Command Prompt természetéből adódóan sok billentyűzet használatára támaszkodik - és ez hasznos kézikönyvet is tartalmaz. A parancsok többsége már a Command Prompt korai napjai óta eltelt. Néhányan újak a Windows 10 rendszerrel (különösen azok, akik a Ctrl billentyűt használják), és használatuk előtt engedélyezniük kell őket. Ha ezt megtette, készen áll arra, hogy felszabadítsa a teljes ujjú billentyűs dühét.
Gyorsbillentyűk a parancssor indításához és bezárásához

- Windows (vagy Windows + R), majd írja be a "cmd": Futtassa a parancssort normál módban.
- Win + X, majd nyomja meg a C gombot: Futtassa a parancssort normál módban. (Új a Windows 10-ben)
- Win + X, majd nyomja meg az A gombot: Indítsa el a parancssort adminisztrátori jogosultságokkal. (Új a Windows 10-ben)
- Alt + F4 (vagy írja be a "kilépés" parancsot a promptnál): Zárja be a parancssort.
- Alt + Enter: Váltás a teljes képernyős és ablakos mód között.
És bár a Command Prompt megnyitásának bármelyik módja működni fog, javasoljuk, hogy rendszergazdai jogosultságokkal nyissuk meg. A legtöbb érdekes parancs használni fogja.
jegyzet: Ha a Windows + X (Power Users) menüparancson a Command Prompt helyett a PowerShell parancsot látja, ez a kapcsoló, amely a Windows 10 Creators frissítésével jött létre. Nagyon könnyű visszatérni a Command Prompt parancsra a Power Users menüben ha szeretné, vagy megpróbálhatja a PowerShell-et. A PowerShellben mindent megtesz, amit a Command Promptben tehetünk, valamint sok más hasznos dolgot.
Gyorsbillentyűk a mozgáshoz
Az egérrel bármikor kattintva elhelyezheti a kurzort bárhol a parancssorban. De ha szeretné megtartani a kezét a kulcsokon, akkor ezekkel a hivatkozásokkal foglalkozunk a mozgáshoz:
- Home / End: Helyezze át a beillesztési pontot az aktuális sor elejére vagy végére.
- Ctrl + bal / jobb nyíl: Mozgassa a beillesztési pontot az előző vagy a következő szó elejére (az adott sorban).
- Ctrl + Fel / Le nyíl: Görgesse felfelé vagy lefelé az oldalt a beillesztési pont mozgatása nélkül.
- Ctrl + M: Belépés a Kilépési módba vagy Kilépés. A jelölés üzemmódban a négy nyílbillentyűvel mozgathatja a kurzort az ablak körül. Vegye figyelembe, hogy a bal és a jobb nyílgombokkal mindig az aktuális vonalon balra vagy jobbra mozgathatja a beillesztési pontot, függetlenül attól, hogy a Mark mód be van-e kapcsolva.
Miután megszokta a billentyűzet használatát, előfordulhat, hogy gyorsabban találja meg, mint az egérrel való váltás és vissza.
Gyorsbillentyűk a szöveg kiválasztásához

- Ctrl + A: Az aktuális sor minden szövegét kiválasztja. Nyomja meg újra a Ctrl + A gombot a CMD-puffer összes szövegének kiválasztásához.
- Shift + Balra / Jobbra nyíl: Az aktuális kijelölést egy karakterrel balra vagy jobbra.
- Shift + Ctrl + Balra / Jobbra nyíl: Az aktuális kijelölést egy szóval bővítheti balra vagy jobbra.
- Shift + nyíl fel / lefelé: Az aktuális kijelölést egy sorral növelheti felfelé vagy lefelé. A választás az előző vagy a következő sorban ugyanabba a pozícióba kerül, mint a beillesztési pont helyzete az aktuális sorban.
- Shift + Home: Az aktuális kiválasztás kiterjesztése a parancs elejére. Nyomja meg újra a Shift + Home gombot az útvonal (például C: Windows system32) eléréséhez.
- Shift + End: Húzza ki az aktuális kijelölést az aktuális vonal végéig.
- Ctrl + Shift + Home / End: A kiterjesztett áramkiválasztás a képernyőpuffer elejére vagy végére (ill.).
- Shift + Page Up / Page Down: Az aktuális kijelölést egy oldal felfelé vagy lefelé növelve.
Sokat emlékezhet, amikor csak az egérrel tudsz szöveget kiválasztani, és nyilvánvaló, hogy melyik módon működik a legjobban az Ön számára a helyes módja a dolgoknak. De azt hisszük, hogy ha egy kis időt adsz magadnak, hogy megszokja a billentyűparancsok használatát, előfordulhat, hogy ez tényleg könnyebb, mint mindig az egérrel.
Parancsikonok a szöveg manipulálásához

- Ctrl + C (vagy Ctrl + Insert): Az aktuálisan kiválasztott szöveg másolása.
- F2, majd egy betű: Szöveg másolása a beillesztési ponttól jobbra a beírt betűig.
- Ctrl + V (vagy Shift + Insert): Szöveg beillesztése a vágólapból.
- Backspace: Törölje a karaktert a beillesztési pont bal oldalán.
- Ctrl + Backspace: Törölje a szót a beillesztési pont bal oldalán.
- Tab: A mappa nevének automatikus kiegészítése.
- Menekülni: Az aktuális szövegsor törlése.
- Insert: Toggle beillesztési mód. Amikor a beillesztési mód be van kapcsolva, a beírt karakterek beillesztésre kerülnek az aktuális helyére. Ha ki van kapcsolva, minden beírt típus felülírja a már meglévőeket.
- Ctrl + Home / End: Szöveg törlése a beillesztési pontról az aktuális sor elejére vagy végére.
- Ctrl + Z: Jelöli a vonal végét. Az adott vonal után beírt szöveg figyelmen kívül marad.
Nyilvánvaló, hogy a másolás és beillesztés gyorsbillentyűi a leginkább üdvözlendő kiegészítők a Windows 10 rendszerben. Remélhetőleg bármennyi hasznot vehetünk a többiekből.
A Parancstörténethez használt parancsikonok
Végül a Parancssor mindaddig megőrzi az összes olyan parancsot, amelyet beírt, mióta elkezdte az aktuális munkamenetét. Könnyű hozzáférni az előző parancsokhoz és menteni magad egy kis gépelést.
- F3: Ismételje meg az előző parancsot.
- Fel / Le nyíl: Görgetés előre és hátra az előző munkamenettel beírt parancsok segítségével. A Felfelé mutató nyíl helyett az F5 billentyűt is megnyomásával visszaléphet a parancs előzményei között.
- Jobb nyíl (vagy F1): Vigye el az előző parancs karaktert karakterenként.
- F7: A korábbi parancsok története. A Fel / Le nyílgombokkal kiválaszthat bármelyik parancsot, majd a parancs végrehajtásához nyomja meg az Enter billentyűt.
- Alt + F7: Törölje a parancs előzményeit.
- F8: Visszalépés a parancs előzményeiben az aktuális parancsnak megfelelő parancsok felé. Ez akkor hasznos, ha többször használt parancs egy részét írja be, majd visszalép a történelemben, hogy megtalálja a megismételni kívánt parancsot.
- Ctrl + C: Megszakítja az éppen beírt jelenlegi sort vagy a jelenleg végrehajtott parancsot.
És ez arról szól. Ha a Command Promptet sokat használja, számos ilyen billentyűparancsot talál, amelyek valóban hasznosak lehetnek ahhoz, hogy időt és potenciálisan hibás parancsokat menthessenek el. Még akkor is, ha a Command Promptet csak alkalmanként használja, néhány alapvető rövidítés megtanulása a könnyebb bejutáshoz érdemes az Ön számára.