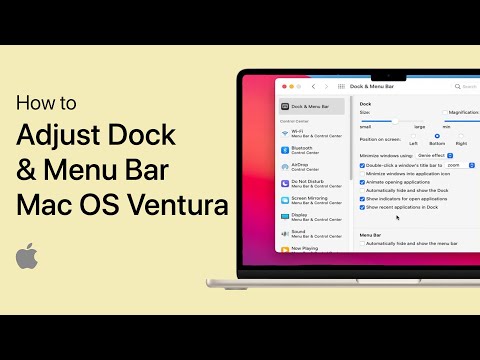Hogyan készítsek felvételt iPhone vagy iPad készüléken?
Az iOS 11-ben hozzáadott új képernyőfelvevő eszköz csak a Vezérlőközpont parancsikonján keresztül érhető el, és a Vezérlőközpont hivatkozása alapértelmezés szerint nincs engedélyezve.
Engedélyezéséhez ugorjon a Beállítások> Vezérlőközpont> Vezérlők testreszabása parancsára. Érintse meg a zöld plusz jel gombot a képernyőfelvétel bal oldalán, hogy hozzáadja a Vezérlőközpontba. A listában felfelé vagy lefelé húzhatja azt, ahol azt szeretné elhelyezni.


A mikrofonnal történő audiofelvétel nélkül történő felvételhez csak érintse meg a Képernyőfelvétel gombot. Úgy néz ki, mint egy töltött fehér kör egy másik körön belül.
A mikrofonnal történő hangfelvétel készítése közben rögzítheti a hardverfelvétel gombját, ha a képernyőn megjelenik egy 3D-s érintéses eszköz, vagy hosszan nyomja meg, ha nem. Érintse meg a "Mikrofon hang" gombot a mikrofon bekapcsolásához, majd érintse meg a "Felvétel indítása" gombot. Beszélgethet az iPhone vagy az iPad mikrofonjába, ahogy rögzíti, és a hang hozzá fog járulni az eredő fájlhoz.


Miután az időmérő eléri a 0 értéket, az eszköz elkezdi a felvételt, és az ikon pirosra vált. Megnyithatja a Vezérlőközpontot, és újra megérintheti a piros gombot a felvétel leállításához.




A létrejövő videót szerkesztheti és megoszthatja különböző alkalmazások használatával, ahogyan azt a Videó alkalmazással rögzített videók bármelyikével is megteheti.


Hogyan lehet rögzíteni az iPhone-jét egy Mac-ről?
Mindaddig, amíg van egy iOS 8 vagy újabb operációs rendszert futtató eszköz, és egy Yosemite vagy újabb rendszert futtató Mac, a beépített eszközök és a rendszeres Lightning-to-USB kábel segítségével videofelvételt is készíthet a Mac-ről. Az iPhone vagy iPad készüléknek Lightning porttal kell rendelkeznie, így a nagyobb 30 tűs dokkolócsatlakozóval rendelkező eszközök - az iPad 3, az iPhone 4S és a régebbi eszközök - nem támogatottak.
Először csatlakoztassa iPhone vagy iPad készülékét Mac-jéhez normális módon. Használja a szokásos USB-to-Lightning kábelt, amelyet akkor kellene használni, ha a készüléket Mac számítógépén keresztül töltette vagy az iTunes-hoz csatlakoztatta.
Nyisd ki iPhone-jádat vagy iPadedet, és nyisd meg az iTunes-ot a Mac-en, hogy a Mac megnézhesse a csatlakoztatott eszközt. A "Trust This Computer" figyelmeztetés megjelenhet az iPhone vagy iPad készüléken. Bízik abban, hogy megbízik a Mac-jén, ha ezt megkérik.

Az iPhone képernyőjének rögzítéséhez csatlakoztassa a Mac-be, és nyomja meg a Command + Space billentyűt a Spotlight keresés kereséséhez. Írja be a "QuickTime" parancsot, és nyomja meg az Enter billentyűt. Ezeket a Finder> Alkalmazások> QuickTime Player is elindíthatja.


Itt is kiválaszthatja a kívánt mikrofont. Például felvehet egy videót a készülék képernyőjén, miközben audiofelvételt készít a Mac számítógéphez csatlakoztatott mikrofonról.

Amikor így teszel, megjelenik az idő és a fájlméret kezdete, amint feljegyez. A vizuális zavarok elkerülése érdekében az eszközön lévő idő 9:41-re áll, és a mobilszolgáltató neve el lesz rejtve, amíg le nem állítja a felvételt.
Ha elkészült, kattintson a Leállítás gombra. A QuickTime ablak megjeleníti a felvett videót, és a Play gombra kattintva lejátszhatja azt.

Ha elégedett vagy, mentheti a videót. Kattintson a Fájl> Mentés parancsra, és válassza ki a fájl nevét és helyét.


Hogyan lehet rögzíteni az iPhone-jét egy Windows PC-ről?
Ezt Windows-számítógépeken is megteheti, bár az Apple nem hivatalosan támogatja. Ez a nem hivatalos módszer magában foglalja az AirPlay vevőszoftverének futtatását a számítógépen.Az AirPlay-kiszolgálóhoz csatlakozik az iPhone vagy iPad készülékről, és vezeték nélküli módon továbbítja a készülék képernyőjének tartalmát egy számítógépen lévő ablakhoz - éppúgy, ahogy az AirPlay-t az Apple TV-re való streamelésre használja. Ezután elfoghatja a videót a számítógépén.
Számos módszer létezik erre. Az olyan szoftverprogramok, mint például az X-Mirage, a Reflector2 és az Apowersoft iPhone / iPad Recorder hirdetik ezt a funkciót. Csupán az AirPlay vevőkészüléket és a képernyő-rögzítő eszközt csomagolják egyetlen programban, de mind pénzük van. Ha valami ingyeneset keres, csak egy ingyenes AirPlay vevőkészüléket és egy szabadképernyős rögzítő eszközt használjon.
A LonelyScreen egy egyszerű, ingyenes AirPlay vevő, amely elvégzi a munkát. Töltse le és telepítse azt a Windows számítógépen. Az alkalmazás futásával csúsztassa ujját az iPhone vagy iPad képernyőjének aljára, hogy hozzáférjen a vezérlőközponthoz. Érintse meg az "AirPlay MIrroring" elemet, majd érintse meg a "LonelyScreen" elemet a számítógéphez való csatlakozáshoz.



Ha a "Stop" gombra kattint, a Windows menteni fogja a LonelyScreen ablak egy sávját. Ez lesz a C: Users NAME Videos Captures mappában MP4 formátumban, feltételezve, hogy az alapértelmezett Game Bar beállításokat használja.