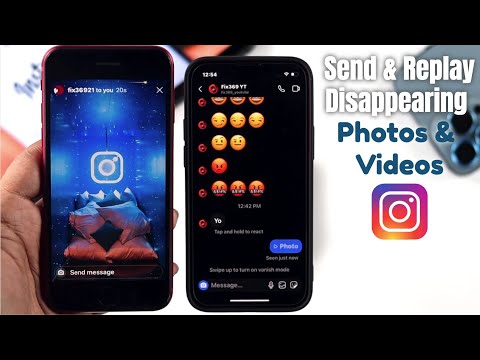A frissítések szüneteltetése
A Windows 35 napig szüneteltetheti a frissítéseket. Az időszak lejártát követően a Windows 10 automatikusan letölti, frissítéseket keres és elkezdi telepíteni őket. A Windows-nak telepítenie kell a legújabb frissítéseket, mielőtt újra szüneteltetheti a frissítéseket.
A frissítések szüneteltetéséhez ugorjon a Beállítások> Frissítés és biztonság> Frissítés> Speciális beállítások elemre. Görgessen lefelé, és kapcsolja be a "Szünet frissítések" opciót.

A frissítések elhalasztása, ha telepítette az Alkotások frissítését
Az Alkotások frissítésével kezdődően a Windows lehetővé teszi a különböző frissítések fajtáinak elhalasztását a Beállítások interfész segítségével. Ez lehetővé teszi a frissítések fogadását addig, amíg szélesebb körben nem tesztelték őket. Ez a lehetőség a Windows 10 évfordulós frissítésével érhető el, amely 2016 közepén jött létre, de fel kellett használnia a helyi csoportházirend-szerkesztőt (és valójában rendelkezésünkre van egy későbbi utasítás).
A Microsoft a Windows frissítéseit három nagy kategóriába sorolja:
- A biztonsági frissítések meghatározzák a legsúlyosabb sérülékenységeket. A biztonsági frissítéseket egyáltalán nem lehet elhalasztani.
- A szolgáltatásfrissítések közé tartozik az új funkciók és a meglévő szolgáltatások jelentős frissítése. A szolgáltatásfrissítések akár 365 napig is elhalaszthatók.
- A minőségi frissítések jobban hasonlítanak a hagyományos operációs rendszerek frissítéseire, és tartalmaznak kisebb biztonsági javításokat, kritikus fontokat és az illesztőprogram frissítéseit. Legfeljebb 30 napig elhalaszthatja a minőségi frissítéseket.
A frissítések elhalasztásához ugorjon a Beállítások> Frissítés és biztonság> Frissítés> Speciális beállítások lehetőségre. Görgessen lefelé, és válassza a "Frissítések telepítése esetén" opciót a "Frissítési frissítés" és a "Minőség frissítése" opcióknál annak meghatározásához, hogy hány napot kíván frissíteni a frissítésekhez. Állítsa ezeket az opciókat "0" -ra a frissítések halasztásának megállításához.

A standard féléves csatorna (célzott) opció azt jelenti, hogy frissítéseket kap, amikor a fogyasztói számítógépekre kerülnek. Ha áttérsz a féléves csatornára, akkor csak a legfrissebb tesztelés után kapja meg a frissítéseket, és a Microsoft úgy érzi, hogy készen áll a vállalati telepítésre. Ez gyakran előfordul körülbelül négy hónappal a frissítés kiadása után a fogyasztók számára.
Tehát, ha átváltsz a féléves csatornára, és 365 napra elhalasztod a szolgáltatásfrissítéseket, akkor egy évvel frissítéseket kapsz, miután megjelenik a féléves csatornán. Más szóval, körülbelül 16 hónapra van szükség ahhoz, hogy a frissítés elérje a számítógépet, miután először kijut a fogyasztói számítógépekre.

Ismét csak akkor látja ezeket a lehetőségeket, ha Windows 10 Professional, Enterprise vagy Education szolgáltatást használ, és csak akkor, ha telepítette az Alkotások frissítését. Ezek a beállítások nem érhetők el, ha a Windows 10 Home szolgáltatást használja.
A frissítések elhalasztása a csoportházirend használatával, ha nem rendelkezik az alkotók frissítésével
Még akkor is, ha még nem frissítette a Teremtők frissítését, továbbra is dönthet a frissítések elhalasztásáról. Ezt csak a csoportházirenden kell végrehajtania. Ez akkor hasznos, ha továbbra is használja az Évforduló-frissítést, és el szeretné halasztani magának a Teremtők frissítésének fogadását.
Mielőtt elkezdené, kérjük, vegye figyelembe, hogy a helyi csoportházirend-szerkesztő elég hatékony eszköz. Ha még soha nem használta, akkor érdemes egy kis időt megtanulni, hogy megtudja, mit tehet. Továbbá, ha céges hálózaton vagy, mindenkit szíveskedjen, és először ellenőrizze az adminisztrátort. Ha a munkahelyi számítógép része egy tartománynak, akkor valószínűleg része egy olyan tartománycsoport-házirendnek, amely a helyi csoportházirendet felülírja.
Tegyük fel a helyi csoportházirend-szerkesztőt a Start gombra kattintva írjuk be a "gpedit.msc" szót, majd üssük az Enter billentyűt.



A másik lehetőség, amely ebben az ablakban található, az ág készenléti szintje a funkciófrissítések fogadásához. Az "Aktuális ág" frissítést kap, amikor a Microsoft úgy véli, hogy a funkciók általános használatra készek.Az "Aktuális üzletág" lassabban kapja a szolgáltatás frissítéseit, és csak akkor, ha a Microsoft úgy érzi, készen áll a vállalati telepítésre. Ha korábban szeretne szolgáltatásfrissítéseket kapni, válassza az "Aktuális ág" lehetőséget. Ha az új funkciókat a lehető legrövidebb időn belül el szeretné halasztani, válassza az "Aktuális üzleti fiók" lehetőséget.
Ha elkészült a beállítási lehetőségek, kattintson az "OK" gombra.



A Windows 10 rendszeren futó Windows Update automatikusan frissíti a hardver-illesztőprogramokat is. Leállíthatja a Windows 10-et a hardver-illesztőprogramok frissítéséről, ha úgy tetszik. A frissítések elhalasztására vonatkozó fenti lehetőségekkel ellentétben a Windows hardver-illesztőprogramok frissítésének megállítása a Windows 10 Home kiadásában is működik.