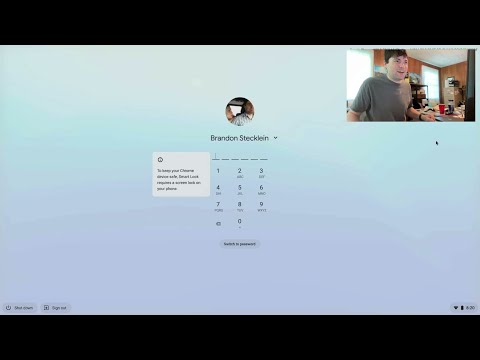Ma szeretnénk feltérképezni a Google Chrome-ban a füles böngészést, és megmutatnánk néhány trükköt, amelyekről esetleg még nem tudtok.
A fülek megnyitása, beillesztése és bezárása
Valószínűleg már ismered az alapokat. Ha új fiókot nyit a Chrome-ban, kattintson az Új lap gombra. Alternatív megoldásként használhatja a Ctrl + T billentyűkombinációt a Windows rendszeren (vagy Command + T a Mac rendszeren).


Ha újra szeretné rendezni a lapokat, kattintson rá, és húzza őket körül, hogy megfeleljen az Ön igényeinek.



A lap beillesztése azt jelenti, hogy balra csúszik, mint egy kis lap, amely a böngésző munkamenetétől a böngésző munkamenetéig fennmarad. Zárja be a Chrome-ot, nyissa meg újra, és a lapot addig rögzíti, amíg fel nem húzza vagy bezárja. Ezek nagyszerűak azoknál a füleken, amelyeket mindig nyitva tartasz, mint például az e-mailje.

A fül elnémítása hallgat egy zajos fület, például egy autoplaying videót. A bezárás gomb megnyomásával is kattinthat a kis hangszóró ikonra a bezárás gomb mellett.


Az utolsó két lehetőség a jobb oldali menüben lehetővé teszi, hogy újból megnyissa az esetlegesen véletlenül lezárt lapokat. A billentyűparancshoz a Ctrl + Shift + T a Windows és a Command + Shift + T Mac esetén. Tanuld meg. Ez az egyik leghasznosabb billentyűparancs a böngészőben.
Végezetül, ha van egy hasznos lapok csoportja, és úgy gondolja, hogy mindegyik érdemes a könyvjelzőkre, akkor kiválaszthatja a "Könyvjelző összes lapját" lehetőséget.
A tabulátorral kapcsolatos billentyűparancsok ismerete
A Chrome számos billentyűparancsot tartalmaz (ezek közül néhányat már említettünk), hogy jobban navigálhasson és kezelhessen lapokat. Íme egy praktikus lista:
- Nyisson meg egy új lapot Windows: Ctrl + T Mac: Command + T
- Nyissa meg az utolsó zárt lapot Windows: Ctrl + Shift + T Mac: Command + Shift + T
- Lépjen a következő nyitott fülre Windows: Ctrl + Tab vagy Ctrl + PgDn Mac: Command + Option + RIght nyíl
- Lépjen az előző nyitott fülre Windows: Ctrl + Shift + Tab vagy Ctrl + PgUp Mac: Parancs + Opciók + Bal nyíl
- Lépjen egy adott lapra Windows: Ctrl + 1 - Ctrl + 8 Mac: Command + 1 - Command + 8
- Ugrás az utolsó lapra Windows: Ctrl + 9 Mac: Parancs + 9
- Nyissa meg a kezdőlapot az aktuális lapon Csak Windows: Alt + Home
- Nyissa meg az előző oldalt a böngészési előzményekből Windows: Alt + bal nyíl Mac: Command + [vagy Command + Balra nyíl
- Nyissa meg a következő oldalt a böngészési előzményekből Windows: Alt + jobb nyíl Mac: Command +] vagy Command + jobbra nyíl
- Zárja be az aktuális lapot Windows: Ctrl + W vagy Ctrl + F4 Mac: Command + W
- Zárja be az összes nyitott lapot és a Chrome-ot Windows: Ctrl + Shift + W Mac: Command + Shift + W
Ne feledje, hogy ezeknek a parancsikonoknak a Windows verziói Linuxon is működnek.
Hogyan válasszuk ki a Tabok megjelenését a Chrome indításakor
Meghatározhatja, hogy mely fülek, ha vannak ilyenek, a Chrome új munkamenetet indít. A beállítások eléréséhez kattintson a böngészőablak jobb felső sarkában lévő három pontra, majd válassza a "Beállítások" lehetőséget.


Ha úgy dönt, hogy ezt az utat választja, kattintson az "Oldalak beállítása" lehetőségre, és a rendszer felkéri Önnek, hogy melyik lapon válassza ki a Chrome-ot.

Bővítsen többet a fülekből a bővítményekkel
Végül kiterjesztheti a Chrome lapjainak funkcióját kiterjesztésekkel.
Több tucatnyi hasznos kiterjesztés közül választhat, és biztosan talál valami hasznosat - talán még valamit, amit nem tudtál.
A tabulátorokat nagyon könnyű elsajátítani a Chrome-ban, és sokkal több van velük szemben, mint a szemmel.Hasznos lehet legalább néhány billentyűparancsot memorizálni, de a fülek helyi menüje valóban hasznosnak bizonyul. Most nem kell minden fülébe óvatosan bezárni kézzel, minden oldalon el kell indítania ugyanazokat az oldalakat, amikor elkezdi a Chrome-ot, vagy kíváncsi, honnan származik a zene.