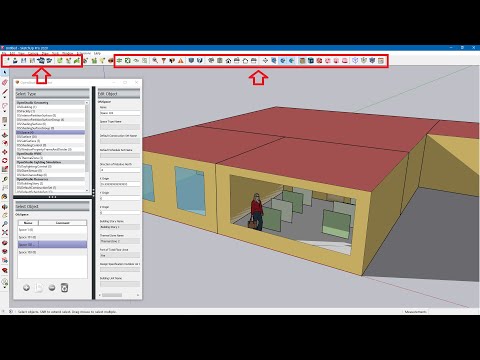Microsoft Excel egy nagyszerű Microsoft Office alkalmazás, és nincs szükség bevezetésre. Segít mindannyiunknak, sok szempontból, egyszerűbbé teszi feladatainkat. Ebben a bejegyzésben látni fogjuk, hogyan kell megoldja az egyenleteket Excel-ben, a Solver Add-in használatával.
Néhány vagy a másik nap, talán felmerült a fordított számítások végrehajtásának szükségessége. Például előfordulhat, hogy két olyan változó értékeit kell kiszámítani, amelyek megfelelnek az adott két egyenletnek. Megpróbálja kitalálni az egyenleteket kielégítő változók értékeit. Egy másik példa lenne - az utolsó félévben szükséges pontos pontszám, hogy befejezze a diplomáját. Tehát teljes értékek szükségesek az érettség teljesítéséhez és az előző félévek összes jelének összegéhez. Ezeket a bemeneteket használjuk, és elvégezzünk néhány matematikai számítást, hogy kitaláljuk az utolsó félévben szükséges pontokat. Ez az egész folyamat és a számítások egyszerűek és könnyen elkészíthetők az Excel segítségével Solver bővítmény.
Az egyenletek megoldása Excel-ben
Solver Add-in hatékony és hasznos eszköz az Excel, amely elvégzi a számításokat, hogy az optimális megoldások megfelelnek a megadott kritériumoknak. Lássuk tehát, hogyan kell használni a Solver Add-in-t Excel-hez. A Solver bővítmény alapértelmezés szerint nem töltődik be excelbe, és a következőképpen kell betölteni,
Nyissa meg az Excel programot, és kattintson a Fájl vagy Office gombra, majd kattintson rá Excel beállítások.

Az Excel Options párbeszédpanel megnyílik, és kattintson a gombra Bővítmények a bal oldalon. Ezután válassza a lehetőséget Solver bővítmény a listából és kattintson a " Megy" gomb.



A Solver Add-in használata
Hozzáadtuk a Solver bővítményt az Excel programhoz, és most meglátjuk, hogyan kell használni. Ahhoz, hogy jobban megértsük, vegyünk egy példát a termék nyereségének kiszámításakor. Lásd az alábbi Excel táblázatot, amelyben néhány mintaadat található. A nyereség százalékának megállapításához a képletet használjuk profit% = ((Eladási ár-Költség ár) / Költség ár) * 100

Célcella: B5 (Nyereség%)
Változó sejtek az A termékhez: B3 (Költségár) és B4 (Eladási ár)
Korlátok: B3> = 16,000 és B4 <= 22,000
A nyereség kiszámításához használt képlet:%: ((Ár-vételár) / Ár) * 100
Célérték: 20
Helyezze a képletet a célcellaba (B5) a nyereség kiszámításához%.
Ez az a szükséges információ, amire szükségünk van bármilyen egyenlet megoldására az Excel-ben lévő Solver Add-in segítségével.
Most indítsd el a Solver bővítményt az Adatlapra kattintva, és kattints a Solver gombra.
1. LÉPÉS: Adja meg a "Target Cell" -t mint B5, "Értéke", mint a célzott nyereség% -ot 20-szor, és adja meg azokat a sejteket, amelyeket módosítani kell a kívánt nyereség% -ának megfelelően. A mi esetünkben, B3 (C.P) és B4 (S.P) kell megadni $ B $ 3: $ B $ 4 in "Változó cellák megváltoztatása".

2. LÉPÉS: Itt az ideje, hogy korlátokat adjon. Esetünkben a Költségár (B3)> = 16.000 és az eladási ár (B4) <= 22.000. Kattintson a "Hozzáadás" gombra, és adjon hozzá korlátozásokat az alábbiak szerint.

3. lépés: Ha megadta az összes szükséges adatot, kattintson a "Megoldás" gombra. Azt kérdezi, hogy meg akarja-e tartani a megoldó megoldást néhány opcióval együtt. Válassza ki igénye alapján és kattintson az "Ok" gombra.


Kapcsolódó hozzászólások:
- Az Excel Spreadsheet beillesztése a Word dokumentumba
- Használja ki a legjobb névjegyzéket az Excel alkalmazásban
- Az Excel táblázatok összehasonlítása Excel Összehasonlító eszközzel
- Hogyan hozzunk létre egyéni Excel függvényeket
- A Microsoft Office szoftver története és fejlődése