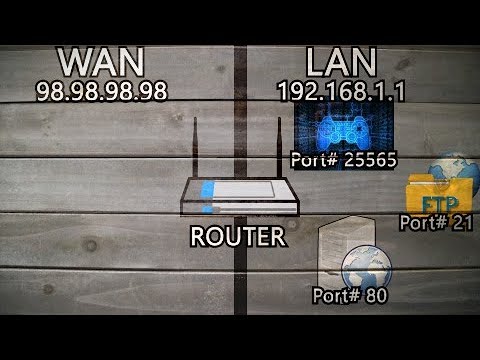Miért akartam ezt tenni?
Bár a jelszavak többségének titoknak kell maradnia, rengeteg idő van, amikor hasznos a jelszó megosztása házastársával és családtagjaival.
Számos online szolgáltatás létezik, például, hogy több ember használ háztartásban, de csak egy személy kezeli (vagy a szolgáltatás csak egyetlen bejelentkezési és jelszóval rendelkezik). Mindkét házastárs esetleg bejelentkezhet bankszámláira és hitelkártyáira, de általában csak egy személy kezelte aktívan ezeket a dolgokat. Lehetnek olyan gyerekek a háztartásban, amelyek saját számlájukkal rendelkeznek (mint például saját App Store bejelentkezésük, virtuális játékok belépése stb.), És rendkívül kényelmes lenne, ha mindkét szülő könnyen hozzáférhet a gyermek jelszavához.
Ezután természetesen van mindenütt olyan szolgáltatás, mint a Netflix, hogy a házban mindenki élvezheti a hozzáférést. Ha olyan rendszert állít fel, ahol a háztartásban mindenki ellenőrizheti, hogy mi a Netflix jelszó, akkor a család technikusa (legyen az anya, apa vagy idősebb testvér), nem kell minden kérdést feltenni.
Nem lenne jó, ha egyszerű és biztonságos módja nyílt mindenkinek, hogy meglássa a megosztott jelszavakat? A jelszókezelő alkalmazások fejlesztéseinek köszönhetően egyszerűbb, mint valaha kezelni a teljes családjához tartozó jelszavakat.
A Show Csillag: A Jelszókezelő
Mindenkinek jó jelszókezelővel kell rendelkeznie ahhoz, hogy online biztonságban maradhasson -mindenki. De ahhoz, hogy biztonságosan megosszák a jelszavakat a családtagjaival, szükség van egy jó jelszókezelőre, amely támogatja a megosztást. Pontosabban, egy jó jelszókezelőt szeretne támogatni kezelt jelszómegosztás. Rengeteg jelszókezelő létezik, amely lehetővé teszi számodra, hogy egy másik jelszóval oszthassa meg a szolgáltatást egy másik felhasználóval, de ez túlságosan korlátozott ahhoz, amit ma beszélünk. Nem szeretnénk, ha egyszerre egy jelszó megosztását okoznánk; szeretnénk módot megosztani a családi környezetben.
Ennek elérése érdekében két, nagyon megbízható jelszókezelőre támaszkodunk, amelyeket a jelszókezelő fordulójáról visszahívhat: 1Password és LastPass. Mindkét szolgáltatás kezelt jelszavakat kínál, de kontrasztos funkciók és árpontok vannak. Az alábbi szakaszokban merülünk bele a részletekbe.
Az egyik dolog, amit meg akarunk jegyezni, mielőtt folytatnánk: észrevehettük, hogy a mi választásunk felhőalapú jelszókezelő megoldás. Nem vettük fel a KeePass-ot vagy más offline jelszókezelőket ezen a listán, mert a szóváltás mértéke a családmegosztáshoz való használathoz hatalmas. Nyugodtan kiválaszthatja az ilyen megoldásokat, ha a KeePass az Ön által előnyben részesített jelszókezelő megoldás, de tudjátok, hogy a KeePass nem többfelhasználós hozzáférésre készült, nincs felhasználói alapú engedélyek vagy vezérlések, és ha nincs egy nagyon technikai hozzáértésű háztartás emberek, akkor valószínűleg nem túl életképes megoldás.
Vessünk egy pillantást az egyes szolgáltatások szolgáltatáskészletére, így kiválaszthatja a családjához a legjobb jelszómegosztási rendszert. Függetlenül attól, hogy melyik opciót választja, könnyen nyugodhat, ha tudja, hogy a jelszavai biztonságban vannak, és a napok írása a papírlapokra vagy a hozzájuk küldött üzenetekre vége.
1Password családok: Egyszerű All-In-One jelszókezelés

Ezt a megoldást ajánljuk, ha hatékony és gazdaságos módon szeretné kezelni a családja összes jelszavát (valamint dokumentumokat, licenceket és egyéb kérdéseket). A fiók kezeléséért felelős családtag adminisztratív hatalommal rendelkezik az egész rendszeren, és visszaállíthatja a jelszavakat a családi számlákon, megoszthatja és visszavonhatja a hozzáférést, és folyamatosan megtarthatja az egész család biztonsági rendszert.
A szolgáltatás maximum 5 családtag számára készült, és az 5 dolláros előfizetési díj magában foglalja az összes család tagjának hozzáférését a nagyon magas rangú 1Password prémium asztali és mobilalkalmazásokhoz, további engedélyezési díjak nélkül. 60 dollár évente mind a szolgáltatás, mind az alkalmazások számára nagy érték.
Az 1Password családok jelenlegi megvalósításában van egy kis hiányosság (és az egyik, amelyet várhatóan a szolgáltatás közelgő frissítésével kezelünk): Jelenleg az 1Password családok rendszere nem eléggé nagyfokú, mint az 1Password Team rendszer, és a jelszavakat csak olvasható módban nem lehet megosztani. Bár nem számítunk arra, hogy teljes üzleti funkciókat kínálunk családbarát áron, a csak olvasható mód tökéletesen illeszkedik a fiatalabb gyermekekhez, akiknek hozzáférést kell kérniük (de nem kell szerkeszteniük) a jelszavakat.
1Password családok és felhasználók hozzáadása
A kezdéshez egyszerűen menj át az 1Password Családok portálra, és regisztrálj. (Megjegyzés: ha létező egyfelhasználós 1Password fiók van, és át kívánja áttelepíteni az új családok fiókjának rendszergazdájává, olvassa el ezt a súgófájlt.)

Miután befejezte a folyamatot, a fiókja áttekintő oldalára bocsátja az adatokat, az alábbiak szerint. Két fontos dolog van megjegyezni a friss nézetben: a boltíveket (személyes és megosztott) a bal oldalon, a jobb oldalon pedig egy praktikus kis ellenőrző lista, amely a telepítési folyamaton keresztül vezet.

Az Invitations menüben válassza ki a "+" ikont, és adja meg a családtag nevét és e-mail címét. Rövidesen e-mailes meghívót fognak kapni, és ugyanarra az alapvető beállításra is szükségük van (mesterjelszó létrehozása, mester kulcs mentése stb.). Nyilvánvalóan, ha te vagy a techie a családodban, akkor kézzel, hogy átsétáljanak ezen a részen.


Hogyan lehet létrehozni a megosztott jelszavakat a 1Password-ban?
Míg más jelszórendszerek a "boltozat" kifejezést használják az egész jelszavak gyűjteményére utalva (amely csoportokra és / vagy mappákra osztható), az 1Password egy boltozat inkább egy mappához hasonlít, és ez a legegyszerűbb gondolkodni rajta.
Mielőtt merülnénk a boltívek létrehozásában és a bejegyzések kezelésében, egy kis lábjegyzet rendben van. Alapértelmezés szerint az 1Password rendszer két speciális pulttal rendelkezik: Személyes és megosztott. Ezek közül nem lehet törölni. A személyes boltot és annak tartalmát csak a számlatulajdonos látja (és minden családtagnak megvan a sajátja). A megosztott bolt tartalma, mindemellett, mindig olvasási / írási hozzáféréssel rendelkezik az egész család számára.
Ezt szem előtt tartva hasznos lehet gondolni így: a személyes boltozat csak neked szól, a megosztott boltozat olyan jelszavakra vonatkozik, amelyekkel bárki jól néz kiés a szerkesztéshez és minden máshoz (jelszavak csak Önhöz és házastársaitól vagy a gyermekek jelszavaiért) különálló boltíveket kell létrehoznia, amelyeket személyre szabhat az igényeinek megfelelően.
Hozzunk létre egy új boltot, hogy bemutassuk a folyamatot. Készítünk egy új jelszótárat, amely olyan jelszavakat tartalmaz, amelyeket a család valamennyi tagja használ, például a Netflix jelszavát.
Új fiókot hozhat létre, vagy a "Vault létrehozása" elemet az 1Password család kezdő képernyőjének jobb oldalán található új felhasználók számára bemutatott feladatok listájából (ugyanaz a lista, amellyel csak új családtagot hívtál meg) vagy kiválaszthatja a "Felügyeleti konzol" lehetőséget a legördülő menüből a jobb felső sarokban. A Felügyeleti konzolon válassza ki a "Vaults" pontot, majd jelölje ki a "+" ikont, amint az az alábbiakban látható.





Ha az alján található plusz jelre kattint, megjelenik az összes rendelkezésre álló társtípus bejegyzés listája (nemcsak a bejelentkezési adatokat, hanem a dokumentumokat, azonosítókat, szoftverlicenceket és másokat mentheti az 1Password-ba); válassza a "Bejelentkezés" lehetőséget.



LastPass: Több összetett, de potenciálisan olcsóbb és rugalmasabb
Bár az 1Password családok bizonyos élmezőnyel rendelkeznek a család-jelszókezelő játékban, mivel vállalkozói gyökerei vannak, és hangsúlyt fektetnek egy olyan személyre, aki a rendszergazda szerepét veszi igénybe, ez nem jelenti azt, hogy a LastPass nem érdemes megfontolni. Valójában jelenleg a LastPass néhány különálló előnye van az 1Password családdal szemben, amely befolyásolhatja Önt.
A LastPass prémium felhasználóinak ($ 12 / év) "Megosztott mappák" létrehozhatók. A megosztott mappát legfeljebb 5 fővel lehet megosztani (aki nemnem LastPass prémium felhasználóknak kell lenniük), mind az olvasási, mind az olvasási / írási jogosultságokat egy felhasználóra alapozva támogatja. És mivel a LastPass mobilalkalmazása most ingyenes, ez minden bizonnyal költséghatékonyabb megoldás.
A bemutató ezen részének beállításáról szóló megjegyzés: ellentétben az 1Password családdal, amely teljesen egy különálló beállítást tesz szükségessé a rendszeres 1Password egyfelhasználós fiókból, a LastPass megosztott mappái csak a rendszeres LastPass prémium fiókba építettek. Ahelyett, hogy egy egész szekciót szentelne egy LastPass-fiók létrehozásához, feltételezzük, hogy már rendelkezik egyet, és egyenesen a megosztott mappák létrehozásához és konfigurálásához.
Megosztott jelszómappák létrehozása
Mialatt bejelentkezett a LastPass fiókba a webes felületen keresztül, válassza a "Megosztási központ" lehetőséget a bal oldali menüből.





A mappa megosztása és a jogosultságok kezelése
Miután létrehozta a mappát, mindössze annyit kell tennie, hogy meghívja családtagjait, és kezelje a mappához való hozzáférést. Ehhez térjen vissza a "Megosztási központba" az oldalsávon keresztül. A Megosztási központban vigye át az egérmutatót az új megosztott mappájába, és kattintson a "Kezelés" lehetőségre.


Lehet, hogy kíváncsi, milyen az "Elrejtés jelszavak" foglalkozik, mivel ez egy kicsit intuitív. Lehetővé teszi a megosztott mappák felhasználói számárahasználat a jelszó a webböngésző vagy a mobilalkalmazás automatikus bejelentkezési funkcióján keresztül, de nemlát a jelszó. Tegyük fel például, hogy azt szeretné, hogy a kölyke be tudjon jelentkezni a Netflixbe a számítógépen, de ne adja meg a jelszót bárkinek. A Jelszó elrejtése jelölőnégyzet bejelölése lehetővé tenné számukra a bejelentkezést anélkül, hogy tudnák, mi a jelszó.
Az engedélyek a mappák / almappák szélesek. Tehát, ha bankadatokat tartalmazó almappát készítettél, hogy megoszthassa házastárssal és egy almappájával a megosztást a házastársávalés gyerekek, akkor el szeretné rejteni a bankok bejelentkezését a gyerekektől.
Ha korlátozni szeretné a hozzáférést egy kiválasztott webhelyhez, kattintson a csavarkulcsra az adott felhasználó bejegyzésében.

Vannagyon itt megyünk, ezért töröljük le. Először is, van egy oszlop a rendelkezésre álló elemekről, amelyek mindegyike a megosztott mappákban. Láthatja, hogy van egy tökéletes párjuk, amely bemutatja a gyermek számlájára vonatkozó korlátozásokat: egy Bank of America hitelkártyát a Hitelkártyák mappában és egy Netflix-fiókot a Média-naplók mappában. Nyilvánvalóan azt szeretnénk, hogy a gyerek elérje a Netflixet, de nem a hitelkártyánkat.

Az első dolog, amit meg kell tennie, jelölje be a "Meghatározás helyett" jelölőnégyzetet. Ez az opció inverzi az oszlopokat, így a megosztott mappában lévő összes bejelentkezési névnem érhető el alapértelmezés szerint helyettelérhető. Ez a beállítás a mappa aktuális és jövőbeli kiegészítéseire is vonatkozik. Sokkal könnyebb dolgozni olyan helyzetben, hogy az emberek engedélyt kapnak arra, hogy valamit láthassanak, mint hogy állandóan engedélyt kapjanak.
Ha egyszer megtette, egyszerűen húzza és dobja a két oszlopot. Szeretné, hogy a gyerek Netflix hozzáféréssel rendelkezzen? Húzza át a rendelkezésre álló oszlopba, az alábbiak szerint.

Egy kis munkát igényel a családi jelszókezelő rendszer létrehozása és működtetése, nem kétséges. Azonban ahhoz képest, hogy a többszörös egyéni jelszókezelők párhuzamosan (a legjobb esetben) vagy bizonytalanul megosztva a jelszavakat (a legrosszabb esetben), megéri a családot egy olyan rendszerrel, amely a megosztást biztonságossá és egyszerűvé teszi.