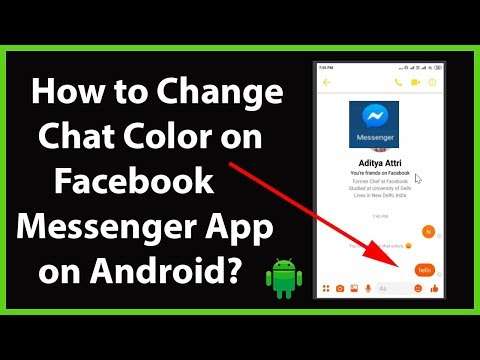Két lehetőség közül választhat, ha a WinPatrol programot, mint a legtöbb online programot, az ingyenes és a fizetett verziót letöltötte. E cikk alkalmazásában az ingyenes verziót használjuk a számítógépen végrehajtott módosítások figyelemmel kísérésére.
Kezdetben a WinPatrol letöltési oldalára kell navigálnia a telepítési fájl letöltéséhez. Ez a fájl a WinPatrol ingyenes és fizetős verzióinak telepítésére szolgál. Miután letöltötte a programot a számítógépére és telepítette, egyszerűen kattintson duplán az ikonjára, hogy elindítsa. Észre fogja venni, hogy a program kezdőképernyője 14 különböző fület tartalmaz, amelyek felügyeleti funkciókkal rendelkeznek, melyek közül három csak a PLUS verzióval érhető el.
Indítási programok
Az "Indítási programok" fülön monitorozhatja azokat a programokat, amelyek bekapcsolódnak a készülék indításakor. A listán szereplő elemek engedélyezéséhez vagy letiltásához egyszerűen kattintson a bejegyzésre, majd kattintson az engedélyezés vagy letiltás gombra. A narancssárga nyíl olyan dobozt jelenít meg, amely a bejelöléskor a WinPatrol-ot ellenőrizni fogja az indítási programok módosítását.



Ütemezett feladatok 1.0
Ezen a lapon láthatja azokat a feladatokat, amelyeket a számítógépen futtatni tervez. Ha kiválaszt egy elemet, és megnyomja az "info" gombot, akkor a program ütemezéséhez kapcsolódó információkat is megjelenít. Ha meg szeretné változtatni, hogy a WinPatrol milyen gyakran ellenőrzi a szakasz módosításait, csak nyomja meg a stopperórát, és változtassa meg az időzítőt.

Szolgáltatások
A Szolgáltatások fülön megjelenik a számítógépen futó és leállított összes szolgáltatás listája. Meg fogod tekinteni az indítási beállításokról, a végrehajtható névről és a vállalatról is, amelyről származik. Ha meg szeretné változtatni, hogy a WinPatrol milyen gyakran ellenőrzi a szakasz módosításait, csak nyomja meg a stopperórát, és változtassa meg az időzítőt.

keksz
A cookie-k lapján kereshet és eltávolíthat cookie-kat a saját címükön lévő szöveggel. Ez segít kiszűrni azokat a cookie-kat, amelyeket nem szeretne a számítógépen tartani. Azt is kiválaszthatja, hogy mely böngészőt kívánja keresni, és el kívánja-e távolítani őket. Ha például a "Hozzáadás" szakaszban írja be a "facebook" szót, megakadályozhatja, hogy a kiválasztott böngésző (Mozilla Firefox) tárolja őket.

Friss
Ha tudnia kell, hogy a közelmúltban rosszindulatú programot okozott, és meg kell győződnie arról, hogy a program összes maradék nyomát eltávolította, használhatja a "Legutóbbi" lapot. Ez megmutatja a legutóbb aktív programok és folyamatok listáját. Kiválaszthat bármely elemet a listából, és megölheti a feladatot. A feladat megölése előtt vagy után a jobb gombbal kattinthat az elemre, és a "Kilépés az újraindításkor" lehetőségre kattintva törölheti a program minden nyomát a számítógép következő indításakor.

Opciók
Az opciók fül több jelentési funkciót mutat be, amelyek a képernyő jobb oldalán láthatók. A bal oldalon a két stopperóra kattintva módosíthatja a megfelelő műveletek végrehajtásához szükséges időt.


Csomagolás
Mint már korábban említettem, a WinPatrol fő funkciója, hogy figyelemmel kísérje a rendszert bármilyen változtatásra. Ez nagyon hasznos akkor, amikor új programokat telepít, és rossz hírnévkkel rendelkező webhelyeket rosszindulatú gépként kezel. Amikor észleli a rendszerben bekövetkezett változást, akkor felugrik és megjelenít egy felbukkanó képernyőt, amely megkérdezi, hogy módosítani kíván-e vagy sem, és engedélyt kér a művelet végrehajtására.