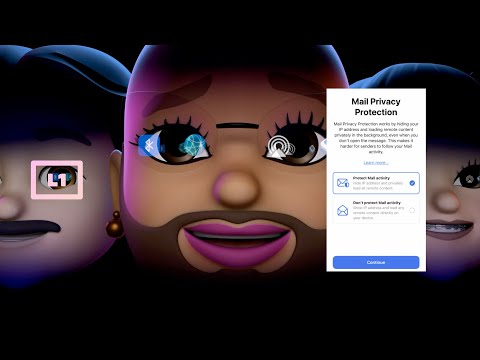Ez a segédprogram már Windows 2000 és XP óta, és még ma is része a Windows 10-nek.
Az illesztőprogram ellenőrzése többnyire a fejlesztőknek szól
A Microsoft fejlesztői dokumentációjában a Driver Verifier egy hasznos eszköz azoknak a fejlesztőknek, akik létrehozzák és tesztelik az eszközillesztőket. Az eszköz segít a fejlesztőknek megtalálni a járművezetői problémákat és javítani őket.
A Driver Verifier különböző teszteket végezhet, amelyeket a Microsoft a webhelyén felsorol. Például az illesztőprogram-ellenőrző a legtöbb memóriakéretet lefoglalhatja az illesztőprogramból egy kiválasztott memóriamodulból, és felügyeli a memóriát problémák esetén. Az illesztőprogram-ellenőrző a memória kéréseit véletlenszerűen nem tudja ellenőrizni, ha az illesztőprogram megfelelően működik az alacsony erőforrás-felhasználási helyzetekben. Az illesztőprogram-ellenőrzőnek van olyan tesztje is, amely ellenőrizheti a memória szivárgását, a biztonsági réseket és más problémákat.
Bár ez hasznos eszköz a fejlesztők számára, szinte biztosan nem szeretné használni magának. Ez az eszköz csak a teszteszközök tesztelését teszteli. Nem hangsúlyozza magát a hardvert, ezért esetleg nem talál problémát, még akkor sem, ha van egy hibás hardvereleme.
A számítógép illesztőprogramjai valószínűleg jól teszteltek
Egy modern Windows rendszeren szinte biztosan már olyan illesztőprogramokat használ, amelyeket ellenőriztek és aláírták. A Windows 10 modern 64 bites verziói aláírt illesztőprogramokat igényelnek. Ezek az aláírt illesztőprogramok a Windows Hardware Quality Labs (WHQL) tesztelésen mentek keresztül, és elég stabilaknak kell lenniük.
Az Illesztőprogram-ellenőrző futtatásakor csak az előjel nélküli illesztőprogramok tesztelését kérheti. Nagy esély van arra, hogy az illesztőprogram-ellenőrző tájékoztatni fogja Önt arról, hogy nincsenek aláírva a meghajtók a rendszeren.

Az illesztőprogram ellenőrzője összeomlik
Ha a számítógép már jól működik, nincs ok az Illesztőprogram-ellenőrző futtatására - hacsak nem fejlesztesz egy illesztőprogramot. Még ha problémákat is felderít, a Driver Verifier teljes pontja az, hogy hangsúlyozza a vezetőket. Ez a fajta szigorú tesztelés majdnem minden bizonnyal talál néhány problémát a sofőrrel, ám ezek valószínűleg nem okoznak valódi problémákat a rendszeres, napi számítógépes használat során.
Az illesztőprogram-ellenőrző a Windows összeomlását is okozhatja. Ha az illesztőprogram problémáját észleli, megjelenik egy kék képernyő a halálról. A Microsoft dokumentációja szerint nem szabad futtatni ezt az eszközt a rendszeres számítógépen, mondván: "csak az ellenőrző számítógépeken vagy a tesztelt és a hibakereső számítógépeken futtathatja az illesztőprogram-ellenőrzőt." Ez nem olyan eszköz, amely segít a rendszeres felhasználóknak a tesztvezetők problémáihoz termelési rendszerek.
Ha az Illesztőprogram-ellenőrző beállításai kék színű halálkijelzőt okoznak minden alkalommal, amikor a számítógép indít, előfordulhat, hogy rendszerint nem indul el. Megpróbálhatja újraindítani a Biztonságos módban, és letiltani az Illesztőprogram-ellenőrzőt.
Ha lehet, hogy futtathatja az illesztőprogram-hitelesítőt (talán)
Ha kék színű képernyőütközőkkel és más rendszerproblémákkal szembesülsz, és gyanítod, hogy a hibakereső a probléma, akkor további információkat is futtathat az Illesztőprogram-ellenőrzővel. Például ha az Illesztőprogram-hitelesítőt futtatja és kék képernyő hibaüzenetet jelenít meg, akkor a BSOD megmondhatja a meghajtó fájlnevét, amely megmondja, hogy melyik illesztőprogram okozta az összeomlást. Ez az illesztőprogram potenciálisan az illesztőprogram, amely más problémákat okoz a rendszeren.
Ennek két problémája van. Először is, ez egy kis szakasz a jól bevált vezetők korában. A rendszerhibát valószínűleg a hibás hardver, rosszindulatú program vagy az operációs rendszer hibája okozza, mint egy hibás eszközillesztő. Másodszor, kivizsgálhatja az eredeti BSOD okát, ami elkezdte az egész rendetlenséget, és valószínűleg elvezet a hibás vezetőhöz, ha van ilyen.
Ha nemrég frissített egy adott illesztőprogramot, és problémái vannak, akkor az a vezető lehet az ok. De annyira könnyedén visszafordíthatod a meghajtót, vagy elvégezheted a rendszer-helyreállítást. Mindkettő jobb az időidben, mint a Driver Verifierrel.
Ha problémát okoz a rossz illesztőprogram azonosítása, akkor csak próbálkozzon az eszközillesztő másik verziójával, és remélheti, hogy az illesztőprogram hibája javításra került, vagy eltávolítja a kapcsolódó hardvereszközt a számítógépről.
Hogyan kell futtatni az illesztőprogram-ellenőrzőt?
Figyelem: Mielőtt futtatná ezt az eszközt, javasoljuk egy Rendszer-visszaállítási pont létrehozását. Ebből a pontból visszaállíthatja, ha komoly problémát tapasztal.
Ha tényleg szeretné futtatni ezt az eszközt - és figyelmeztetünk, akkor valószínűleg nem kellene. Ehhez nyissa meg a Parancssor vagy PowerShell ablakot rendszergazdaként. A Windows 10 rendszeren kattintson jobb gombbal a Start gombra, és válassza a "Windows PowerShell (Admin)" parancsot.

verifier
majd nyomja meg az Enter billentyűt.
(A Windows 10-es Start menüjének megnyitásához írja be
verifier
a Start menüben található keresőmezőbe, és nyomjuk meg az Enter billentyűt, de a Microsoft hivatalos dokumentációja azt javasolja, hogy valamilyen okból megkeresse a parancssort.)

Ehelyett kiválaszthatja az "Egyéni beállítások létrehozása (kódfejlesztők számára)" lehetőséget, ha az egyes illesztőprogramokra vonatkozó teszteket szeretné kiválasztani.

A "Válasszon ki illesztőprogram nevét a listáról" opciót a telepített illesztőprogramok listájának megtekintéséhez és az egyes felhasználók kiválasztásához.
A legszélsőségesebb teszt esetén a "Automatikusan kiválaszthatja az ezen a számítógépen telepített összes illesztőprogramot"

Miután kiválasztotta a tesztelni kívánt illesztőprogramot vagy meghajtókat, kattintson a "Befejezés" gombra. A tesztelés megkezdése előtt újra kell indítania a számítógépet.

Tudni fogja, hogy van-e probléma, mert a számítógép összeomlik, és kék képernyő hibaüzenet jelenik meg. A képernyőn megjelenő hiba valószínűleg több információt jelenít meg a hibát okozó pontos illesztőprogram fájllal kapcsolatban, és a kék képernyőn megjelenő információkat is megtekintheti, ha megvizsgálja a Windows memóriaképet, amelyet a számítógép BSOD megjelenítését követően hoz létre.
Hogyan lehet letiltani az illesztőprogram-ellenőrzőt?
Az Illesztőprogram-ellenőrző letiltásához és a normál beállításokhoz való visszatéréshez nyissa meg újra az Illesztőprogram-ellenőrző alkalmazást, válassza a "meglévő beállítások törlése" lehetőséget, kattintson a "Befejezés" gombra, és indítsa újra a számítógépet.

Ha ez nem működik, előfordulhat, hogy Windows telepítőlemezről vagy helyreállítási meghajtóról kell bootolni. Innen vissza lehet állítani egy korábbi Rendszer-visszaállítási pontot vagy javítani a rendszert.