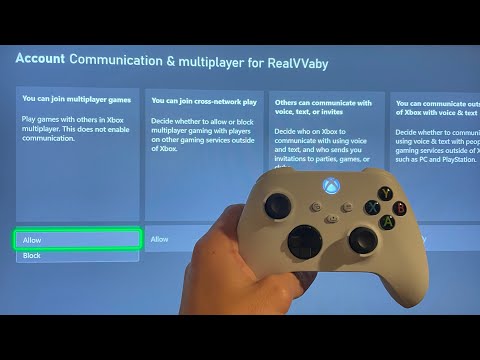A nyomtató beállítása két lépésben történik. Az első lépés a nyomtató csatlakoztatása a hálózathoz, és háromféle módon teheti meg ezt:
- Csatlakoztassa a nyomtatót közvetlenül a hálózathoz. Ez a legegyszerűbb módja a hálózati nyomtató beállításának. Nem szükséges megkövetelni, hogy egy másik számítógép be legyen kapcsolva a nyomtatáshoz (mint az alábbi módszerek), és nem kell a megosztás beállításával kapcsolatos problémákat megkerülni. És mivel az elmúlt néhány évben gyártott legtöbb nyomtató hálózatba épített, jó esély van arra, hogy a nyomtató támogatja ezt a lehetőséget.
- Csatlakoztassa a nyomtatót az egyik számítógéphez, és ossza meg a hálózattal a Homegroupon keresztül. Ha a nyomtatót közvetlenül a hálózathoz csatlakoztatja, nem választható, csatlakoztathatja a hálózathoz egy PC-hez, és megoszthatja azt a Windows Homegroup segítségével. Könnyen beállítható, és optimális azok számára, amelyek többnyire Windows számítógépekből állnak. Ez a módszer azonban megköveteli, hogy a számítógép csatlakoztatva legyen és működjön a nyomtató használatához.
- Csatlakoztassa a nyomtatót az egyik számítógéphez, és ossza meg azt Homegroup nélkül. Ez ideális akkor, ha a hálózatban más számítógépek működnek különböző operációs rendszerekkel, ha nagyobb ellenőrzésre van szükség a fájlok és a nyomtatómegosztás terén, vagy ha a Homegroup egyszerűen nem működik jól. A Homegroup módszerhez hasonlóan ez megköveteli, hogy a számítógép csatlakoztatva legyen, és működjön a nyomtató használatához.
A második lépés, miután összekapcsolta a nyomtatót, más PC-ket csatlakoztat a hálózati nyomtatóhoz … ami sok mindentől függ, hogy hogyan csatlakoztatta a nyomtatót. Zavaros még? Ne aggódjon. Mi mindent át akarunk menni.
frissítés: A Microsoft eltávolította az HomeGroup szolgáltatást a Windows 10-ből a 2018. áprilisi frissítésben. A Windows 7 vagy 8 rendszert használva továbbra is használhatja az Otthoni csoportokat, de a Windows 10 operációs rendszert futtató számítógépeken (legalább a legfrissebb frissítésekkel) nem érhetők el, hacsak nem hagyományos fájlmegosztást is létrehoz.
Első lépés: Csatlakoztassa a nyomtatót a hálózathoz
Először is, beszéljünk arról, hogy a nyomtató csatlakozik a hálózathoz. Amint azt korábban említettük, itt három lehetőségünk van. Csatlakoztathatja közvetlenül a hálózathoz, csatlakoztathatja azt egy számítógéphez, és oszthatja meg egy otthoni csoporton keresztül, vagy csatlakoztathatja azt egy számítógéphez, és ossza meg azt Homegroup használata nélkül.
Csatlakoztassa a nyomtatót közvetlenül a hálózathoz
Napjainkban a legtöbb nyomtatók beépítettek a hálózatba. Egyesek Wi-Fi-vel vannak felszerelve, némelyek Ethernet-hálózattal rendelkeznek, és sok közül mindkettő elérhető. Sajnálatos módon nem adhatunk pontos utasításokat ennek elvégzésére, hiszen az a nyomtató típusától függ. Ha a nyomtató LCD-kijelzővel rendelkezik, akkor valószínűleg megtalálja a hálózati beállításokat valahol a menük Beállítások vagy Eszközök részében. Ha a nyomtató nem rendelkezik kijelzéssel, valószínűleg bizonyos fizikai gombnyomásra kell támaszkodnia ahhoz, hogy megmondja, hogy a Wi-Fi vagy Ethernet hálózati adaptert használja-e. Bizonyos nyomtatóknak van egy dedikált könnyű kapcsolódógombja is, amely beállíthatja a Wi-Fi-t.
Ha problémája merül fel a közvetlenül a hálózathoz csatlakozó nyomtató beállításával kapcsolatban, a gyártónak utasításokat kell tartalmaznia annak végrehajtására. Ellenőrizze a nyomtatóhoz mellékelt kézikönyvet vagy a gyártó weboldalát.
Ossza meg a számítógéphez csatlakoztatott nyomtatót egy otthoni csoport segítségével
A nyomtató megosztása a Homegroupal rendkívül egyszerű. Először is, természetesen meg szeretné győződni arról, hogy a nyomtató csatlakozik a hálózathoz tartozó egyik számítógéphez, és megfelelően be van állítva. Ha a PC képes nyomtatni a nyomtatóra, akkor jó vagy.
Indítsa el a Homegroup vezérlőpult feltöltését. Kattintson a Start gombra, írja be a "főcsoport" elemet, majd kattintson a kiválasztásra vagy nyomja meg az Enter billentyűt.





Ha egy másik számítógépről csatlakozik, amelyhez ugyanazt a Microsoft-fiókot használta, mint a már otthoni csoport tagja, akkor a Windows 8 és a 10 nem fogja kérni a jelszavát. Ehelyett a Windows automatikusan engedélyezi Önt.






Ossza meg a számítógéphez csatlakoztatott nyomtatót egy házi csoport használata nélkül
Ha számítógépe vagy mobileszköze van a hálózaton, amely a Windows 7, 8 vagy 10 operációs rendszertől eltérő operációs rendszert futtat, vagy csak nem kívánja használni a Homegroupot valamilyen okból, mindig használhatja a megosztási eszközöket, amelyek mindig is a Windows egy része a nyomtató hálózati megosztásához. Ismét első lépésként győződjön meg róla, hogy a nyomtató PC-hez van csatlakoztatva, és kinyomtathatja.
Kattintson a Start gombra, írja be az "Eszközök és nyomtatók" lehetőséget, majd nyomja meg az Enter billentyűt vagy kattintson az eredményre.



A folytatáshoz engedélyezze a "Nyomtató megosztása" opciót, és ha igen, adja meg a nyomtató barátságosabb nevét, hogy a hálózat többi tagja könnyebben azonosíthassa a nyomtatót.
Az itt beállítható másik lehetőség az, hogy nyomtatási feladatokat szeretne-e ügyfélszámítógépeken megjeleníteni. Ha ez a beállítás engedélyezve van, akkor a nyomtatandó dokumentumok azokon a számítógépeken fognak megjelenni, ahol az emberek nyomtatják. Ha ezt a beállítást letiltja, a dokumentumokat a számítógépen, amelyre a nyomtató csatlakoztatja, megjelenik. Ha egy számítógép, amit valaki aktívan használ, javasoljuk, hogy engedélyezze ezt a beállítást, így a rendszer teljesítményét nem befolyásolja minden alkalommal, amikor valami nyomtatódik.
Ha befejezted a beállításokat, menj tovább, és kattints az "OK" gombra.

Második lépés: Csatlakoztassa a nyomtatóhoz bármely számítógépről a hálózaton
Most, hogy a nyomtatót a fenti módszerek valamelyikével csatlakoztatta a hálózathoz, itt az ideje, hogy felhívja a figyelmet a folyamat második részére: más számítógépek csatlakoztatása a hálózathoz a nyomtatóhoz. Hogy ezt csinálod, igazán attól függ, hogy Homegroupot használsz vagy sem.
Csatlakoztasson egy olyan nyomtatót, amelyet egy PC-vel oszt meg egy Homegroup segítségével
Ez valószínűleg a legegyszerűbb lépés ebben az egész tutorialban. Ha a nyomtatót számítógéphez csatlakoztatta, és a számítógép megosztja a nyomtatót egy otthoni csoport részeként, csak annyit kell tennie, hogy a hálózatban lévő többi számítógép is csatlakozik a Homegrouphoz. Ugyanazt a folyamatot használhatja, amellyel átmentünk az első lépésben, hogy csatlakozzanak hozzájuk. Ha a számítógépek egyazon Homegroup részét képezik, a Windows automatikusan csatlakozik a többi számítógépről megosztott nyomtatókhoz. Az Eszközök és a Nyomtatók ablakban automatikusan megjelenik, és a Homegroup bármelyik számítógépe kinyomtathatja őket. Szuper egyszerű.

Csatlakoztasson egy nyomtatót otthoni csoport használata nélkül
Ha a nyomtató közvetlenül egy hálózathoz csatlakozik, vagy megosztja a számítógépről a Homegroup használata nélkül, akkor még több munkát kell elvégeznie ahhoz, hogy csatlakozhasson hozzá a hálózat más számítógépeitől. Még mindig elég egyszerű. Kattintson a Start gombra, írja be az "Eszközök és nyomtatók" lehetőséget, majd nyomja meg az Enter billentyűt vagy kattintson az eredményre.



- A nyomtató egy kicsit idősebb. Ha ezt az opciót választja, a Windows egy alaposabb vizsgálatot végez a hálózat keresésére. Tapasztalatainkban azonban ritkán talál valamit, amit még nem találtak a kezdeti vizsgálat során. Ez elég egyszerű lehetőség a próbálkozáshoz, de eltarthat néhány percig.
- Megosztott nyomtató kiválasztása név szerint. Ha a hálózati számítógépet megosztja egy másik számítógépről, ez a legjobb megoldás annak megtalálására. Ha tudod a számítógép és a nyomtató pontos hálózati nevét, írd ide. Vagy kattintson a "Tallózás" gombra a hálózaton lévő számítógépek megtekintéséhez, amelyeken engedélyezve van a megosztás, és nézze meg, hogy megtalálja-e a nyomtatót.
- Adjon hozzá egy nyomtató TCP / IP cím vagy gazdagép felhasználásával. Ha a nyomtató közvetlenül a hálózathoz csatlakozik, és tudod az IP-címét, ez valószínűleg a legegyszerűbb és legbiztosabb lehetőség. A legtöbb hálózati nyomtató rendelkezik olyan funkcióval, amely lehetővé teszi az IP-címek meghatározását. Ha a nyomtató LCD-kijelzővel rendelkezik, előfordulhat, hogy az IP-címet megtalálja a nyomtató beállításainak görgetésével. A kijelző nélküli nyomtatók esetében általában elvégezheti a gombnyomásra vonatkozó sorozatot, amely a beállításokat kinyomtatja. Ha minden más nem sikerül, mindig használhat egy IP-beolvasó alkalmazást, például a Vezeték nélküli hálózat figyelőt, hogy megtalálja az eszközöket a hálózaton. Tekintse meg az útmutató utolsó részét, ha további információt szeretne.
- Bluetooth, vezeték nélküli vagy hálózati felfedezhető nyomtató hozzáadása. Ha ezt a lehetőséget választja, a Windows megkeresi az ilyen típusú eszközöket. Ismét csak ritkán láttuk, hogy felveszi azt az eszközt, amelyet az első vizsgálat során nem talált. De még mindig érdemes megpróbálni.
- Helyezzen be egy helyi nyomtatót vagy hálózati nyomtatót manuális beállításokkal. Ez a beállítás segíthet abban, hogy a nyomtatót hozzáadja, ha más nem működik. Leginkább egy helyi nyomtató konfigurálása a pontos port információk megadásával, de van egy olyan beállítás, amely segíthet a hálózati nyomtatókkal, ha ismeri a modellt. Amikor egy portot kíván megadni, akkor választhat egy Windows Self Discovery opciót, amely a rendelkezésre álló portok alján "WSD" néven jelenik meg, majd sorszámot és betűt. Ha ezt választja, a Windows megkéri, hogy adjon meg egy modellt, hogy telepíthesse a meghajtókat. Ha elkészült, a Windows ellenőrzi majd a nyomtató hálózatát. Ez egy longshot, de érdemes megpróbálni, ha minden más meghibásodik.
Mindezek a lehetőségek meglehetősen egyszerűek, és rövid varázslókkal rendelkeznek a folyamat során. Mivel a TCP / IP a legbiztosabb módja annak, hogy hozzon létre egy nyomtatót, folytatjuk ezt, mint példánk. Válassza a "Nyomtató hozzáadása TCP / IP-címmel vagy gazdagépnévvel" lehetőséget, majd kattintson a "Tovább" gombra.