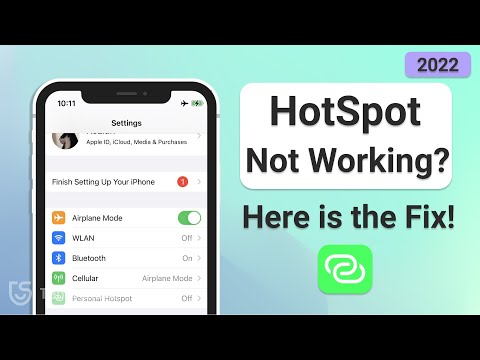Ez hatékonyan növeli a BitLocker titkosítás kétütemű hitelesítését. Amikor elindítja a számítógépet, akkor meg kell adnia az USB kulcsot, mielőtt visszafejtésre kerülne. Ez különösen hasznos lenne egy kis USB-meghajtón, amelyet magával hordoz egy kulcstartóban.
Első lépés: engedélyezze a BitLockert (ha még nem tette meg)

Ha a BitLocker PC-n való PC-n keresztüli letiltása érdekében elhagyja az utat, beállíthatja az USB indító kulcsot a beállítási folyamat részeként. Ezt fogja használni a TPM helyett. Az alábbi lépések csak akkor szükségesek, ha engedélyezzük a BitLocker-et TPM-eken, amelyek a legmodernebb számítógépeken találhatók.
Ha rendelkezik Windows Home verziójával, akkor nem lesz képes használni a BitLocker alkalmazást. Előfordulhat, hogy a készülék titkosítási funkciója van, de ez a BitLocker-től eltérő módon működik, és nem tesz lehetővé indítási kulcsot.
Második lépés: Engedélyezze az indító kulcsot a csoportházirend-szerkesztőben
Miután engedélyezte a BitLocker alkalmazást, be kell kapcsolnia az indítási kulcsot a Windows csoportszabályzatában. A csoportházirend-szerkesztő megnyitásához nyomja meg a Windows + R billentyűt a billentyűzeten, írja be a "gpedit.msc" parancsot a Futtatás párbeszédpanelbe, és nyomja meg az Enter billentyűt.
Head to Computer Configuration> Felügyeleti sablonok> Windows Components> BitLocker Drive Encryption> Operációs rendszer meghajtók a Csoportházirend ablakban.
Kattintson duplán a jobb oldali ablaktáblában a "További hitelesítés indítása indításkor" lehetőségre.


Harmadik lépés: Állítsa be a meghajtó indítási kulcsát
Most használhatja a
manage-bde
paranccsal beállíthatja az USB meghajtót a BitLocker titkosított meghajtóhoz.
Először helyezze be az USB meghajtót a számítógépbe. Jegyezze fel az USB-meghajtó meghajtó betűjét: az alábbi képernyőképen. A Windows menteni fog egy kis.bek fájlt a meghajtóra, és így lesz az indító kulcs.

Futtassa a következő parancsot. Az alábbi parancs a C: meghajtón működik, tehát ha egy másik meghajtóhoz szükség lesz egy indító kulcsra, írja be a meghajtó betűjét ahelyett, hogy
c:
. Meg kell adnia a csatlakoztatott USB meghajtó betűjelét is, amelyet indítási billentyűként kíván használni
x:
manage-bde -protectors -add c: -TPMAndStartupKey x:



manage-bde -status
(Itt látható a "numerikus jelszó" kulcsvédő a helyreállítási kulcs.)

Hogyan lehet eltávolítani az indítási kulcskövetelményt?
Ha meggondolja magát, és később meg kívánja szüntetni az indítási kulcsot, akkor visszavonhatja a módosítást. Először menj vissza a Csoportházirend-szerkesztőhöz, és váltsd vissza az opciót a "TPM indítási kulcs engedélyezése" opcióra. Nem hagyhatja az opció beállítása "TPM indításához szükséges indító kulcs" vagy a Windows nem engedélyezi az indítási kulcs követelményének eltávolítását a meghajtóról.

c:
ha másik meghajtót használ):
manage-bde -protectors -add c: -TPM
Ez a "TPMandStartupKey" követelményt a TPM követelményével helyettesíteni fogja, törölve a PIN kódot. A BitLocker meghajtó automatikusan feloldódik a számítógép TPM-jével a rendszerindításkor.

manage-bde -status c:

Ha elveszi az indító kulcsot, vagy törli a.bek fájlt a meghajtóról, akkor be kell nyújtania a BitLocker helyreállítási kódját a rendszer meghajtóra. Biztosan mentettél valahol, amikor engedélyezte a BitLocker rendszert meghajtó használatát.