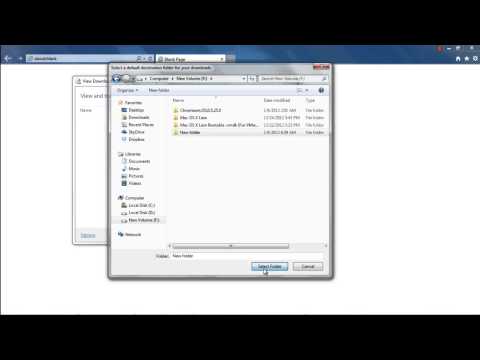Még akkor is, ha a Google Drive-ot szinkronizálni szeretné a dokumentumfájljaival a számítógépre vagy a Mac számítógépre, a számítógépen található ".gdoc" fájlok csak a Google Dokumentumok webhelyére mutató hivatkozások. Ha Microsoft Office-ből szerkeszteni szeretné azokat aktuális fájlként, akkor a következő folyamatot kell végrehajtania.
Töltsön le egy vagy több dokumentumot a Google Drive-ról
Lépjen a Google Drive webhelyére, és jelentkezzen be Google Fiókjába. Keresse meg a letölteni kívánt dokumentumot, és kattintson rá rákattintva. Nyomja meg és tartsa lenyomva a Ctrl billentyűt a Windows (vagy Cmd billentyű a Mac rendszeren), és kattintson több fájlra, ha egyszerre több dokumentumot szeretne kijelölni.
Kattintson a jobb gombbal a kijelölt dokumentumokra - vagy kattintson a Google Drive oldal jobb felső sarkában lévő menügombra, és válassza a "Letöltés" lehetőséget. A böngésző letölteni fogja a dokumentumokat a Microsoft Office formátumban.docx dokumentumokat.xlsx a táblázatokhoz, és.pptx bemutatókhoz. Ha több dokumentumot választott ki, akkor a böngésző letölt egy egyetlen.zip fájlt, amely a kiválasztott dokumentumokat Office formátumban tartalmazza.

Dokumentum letöltése a szerkesztőből
A dokumentumot közvetlenül a Microsoft Office formátumba is konvertálhatja szerkesztés közben. Először nyissa meg a dokumentumot a megfelelő szerkesztőben. Ehhez csak duplán kattintani kell a dokumentum.gdoc fájljára a számítógépén, ha szinkronizálta a Google Drive-val, de ez mindegyik fájl jó.
Kattintson a Fájl> Letöltés, és válassza a Microsoft Word, Excel vagy PowerPoint formátumot a dokumentum típusától függően. A böngésző letölteni fogja a fájlt a számítógépére. A dokumentumokat másfajta fájlokhoz is exportálhatja innen, beleértve a PDF-t, az OpenDocument-ot, a szöveges szöveget és a gazdag szöveget.

Töltse le az összes Google-dokumentumok fájljait Office-dokumentumokként
Az összes Google Dokumentumfájl átállítása egyszerre a Microsoft Office dokumentumaihoz érdemes eljutni a Google Takeout webhelyére. A Google Takeout rendszerint több adatot exportálni szeretne több Google-szolgáltatásból, ezért kattintson a csúcson a "Nincs kijelölés" lehetőségre.



Hogyan lehet konvertálni az Office formátumba és hagyni a fájlt a Google Drive-ban?
A Google lehetővé teszi az Office-dokumentumok közvetlen feldolgozását a Google Drive-ban (egy Chrome-bővítménynek köszönhetően), de a dokumentum letöltése nélkül nem lehet Office formátumba konvertálni.
Ha egy dokumentumot Office-fájlba szeretne konvertálni, és elhagyja a Google Drive-ban, akkor a dokumentumot a fenti módszerek valamelyikével kell letöltenie. Helyezze a letöltött Office dokumentumot a számítógép Google Drive mappájába, és az Office dokumentumként szinkronizálódik a Google Drive-ra.
Az Office dokumentumot felveheted a webhelyen is. Ehhez azonban meg kell látogatnia a Google Drive Beállítások oldalát az interneten, és törölnie kell a "Feltöltött fájlok konvertálása a Google Dokumentumok szerkesztő formátumába" opciót. Ha nem, a feltöltött Microsoft Office fájlok a Google Dokumentumok dokumentumai lesznek.


Ha a Google Dokumentumokból a Microsoft Office 365 és a OneDrive rendszerre kíván áttérni, akkor az összes konvertált dokumentumot a OneDrive mappába helyezheti. Fel lesznek töltve a OneDrive-fiókjába, és ezeket az Office Online segítségével szerkesztheti, és könnyedén elérheti őket a Microsoft Office okostelefon-alkalmazásokon keresztül.