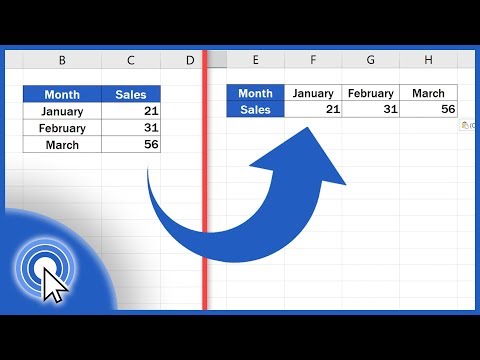Amikor azt mondjuk, hogy egy "jelszavas védelem" egy fájl, általában azt értjük, hogy titkosítjuk a fájlt, így titkosítási jelszó nélkül nem lehet visszafejteni és megérteni. Ez a legbiztonságosabb módja a fájlok jelszóvédelmének.
Titkosított archívum létrehozása
A Windows XP lehetővé tette jelszóval védett ZIP fájlok létrehozását, de a Windows 7 nem. Ez rendben van - letölthet egy ingyenes, harmadik féltől származó fájltömörítő programot, amely kezeli az Ön számára. Sok fájltömörítési program használható, de javasoljuk a teljesen szabad és nyílt forrású 7-Zip alkalmazást.
A 7-Zip telepítése után használhatja új archívum létrehozására - vagy a 7-Zip opció segítségével a Windows Intézőben jobb gombbal vagy a 7-Zip alkalmazás Hozzáadás gombjával. Lehetőséged lesz megadni az archívumhoz tartozó jelszót - győződjön meg arról, hogy az AES-256-ot választotta titkosítási típusként. A.zip fájlhoz hozzáadott fájlok és mappák (vagy bármely más típusú archívum, amelyet létrehozni szeretne) titkosítanak a kiválasztott jelszóval. A jövőben meg kell adnia a jelszavát, amikor megnyitja az archív fájlt.

Az Office dokumentum titkosítása
A Microsoft Office lehetővé teszi, hogy titkosítást alkalmazzon a dokumentumokhoz, és biztosítsa őket jelszóval. A Microsoft átállt az AES titkosításra az Office 2007-ben, tehát ha korábbi Office-verziót használ, akkor a titkosítás nem lesz biztonságban.
A dokumentumhoz az Office 2010 vagy újabb verziójának jelszóvédelméhez kattintson a Fájl menüre, kattintson a Dokumentumvédelem gombra az Info részben, és válassza a Jelszó titkosítása lehetőséget. Meg kell adni egy jelszót, amelyet a jövőben a dokumentum megnyitásakor minden alkalommal meg kell adnia. A dokumentumot a jövőben is teljesen dekódolhatja, eltávolítva a jelszavakat.

Más termelékenységi programok hasonló funkciókat is kínálhatnak. Az Adobe Acrobat például lehetővé teszi jelszóval védett PDF-fájlok létrehozását, ha az Office PDF titkosítása nem a stílus.
Titkosított kötetek létrehozása a TrueCrypt segítségével
A TrueCrypt lehetővé teszi titkosított kötetek létrehozását. A TrueCrypt egy nagyon rugalmas titkosítási megoldás, és sokféleképpen használhatja:
- Hozzon létre egy kis titkosított konténert, amely a merevlemezen lévő fájlban található. Szüksége lesz titkosítási jelszóra, hogy ezt a fájlt különleges meghajtóként "csatolja", amely lehetővé teszi a tartalom megtekintését és manipulálását. Amikor leállítja a meghajtót, senki sem láthatja a tartalmát a titkosítási jelszó megadása nélkül.
- A TrueCrypt segítségével titkosított kötetet hozhat létre az USB flash meghajtón vagy más cserélhető meghajtón, amely lehetővé teszi számodra, hogy érzékeny fájlokat vigyen magával, aggódva, hogy megtekinthetőek, ha elveszítik a meghajtót. A TrueCrypt hordozható alkalmazásként is használható, amely lehetővé teszi a titkosított adatok elérését olyan számítógépeken is, amelyeknek nincs TrueCrypt telepítve - a TrueCrypt programfájlok a külső meghajtón tárolhatók.
- Titkosítsa az egész Windows rendszer meghajtót, és kényszeríti bárkinek, hogy jelszót írjon be a számítógép indításakor vagy a hibernált állapotból történő újraindítás során. Ez biztosítja, hogy senki ne férhessen hozzá a merevlemez tartalmához mindaddig, amíg hagyja a számítógépet zárt vagy kikapcsolt állapotban. (Hacsak nem használják a fagyasztó támadást, ami ritka a valós világban.)

Használjon beépített Windows titkosítási funkciókat
Ha Windows-os Professional vagy Enterprise kiadást használ, bizonyos speciális titkosítási szolgáltatásokhoz is hozzáférhet. A Windows - ot, valamint a Windows 8 szabványos változatát, amelyet technikailag nem neveznek "home" változatnak, nem férnek hozzá ezekhez a szolgáltatásokhoz. A Windows professzionális kiadásai a következő két titkosítási funkciót tartalmazzák:
BitLocker, amely lehetővé teszi titkosított kötetek létrehozását a meghajtókra, beleértve a külső USB flash meghajtókat is. A BitLocker ugyanúgy működik, mint a TrueCrypt, így a Windows gyakoribb kiadásaival hasonló funkciót is használhat.

Encrypting File System (EFS), amely lehetővé teszi az egyes mappák és fájlok titkosítását. A funkció használatához kattintson jobb gombbal egy fájlra vagy mappára, válassza a Tulajdonságok parancsot, majd kattintson az Általános fülre a Speciális gombra. Engedélyezze a tartalom titkosítását az adatbiztonság biztosításához - ez szürke lesz, ha nem használja a megfelelő Windows kiadást. A fájlokat alapvetően titkosítják a Windows felhasználói fiók jelszavával, így elveszítik őket, ha elfelejtik a Windows jelszavát. Ne feledje, hogy ezek a fájlok csak titkosítva vannak a merevlemezen tárolva, így nem tudják biztonságosan e-mailben elküldeni őket anélkül, hogy más módon titkosítanák őket.

Számos más eszköz használható a fájlok titkosítására, de a fenti módszerek a legegyszerűbbek és a legerősebbek.
Ha csak a számítógépén keresztül szeretné elrejteni a fájlokat másoktól, akkor megpróbálhatja őket elrejteni vagy rendszerfájlokként megjelölni, de ez nem akadályozza meg, hogy bárki tudja, hogyan tekintse meg a rendszerfájlokat a keresésükből. A steganográfiát is használhatja a fájlok más fájlokba való elrejtésére.Ha jelszavakat szeretne tárolni, titkosítani tudja azokat egy olyan jelszókezelővel, mint például a KeePass vagy a LastPass - mindkettő lehetővé teszi a fájlok csatolását, bár ez a legjobban működik a jelszóbejegyzésekhez kapcsolódó kis fájlokkal.