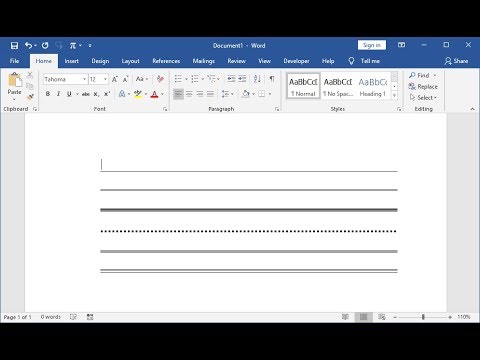A Vivaldi-ot a Vivaldi Technologies, az Opera vezérigazgatója, Jón S. von Tetzchner vezette. Az Opera elvesztette számos népszerű funkcióját, amikor az Opera Software 2013-ban átállt a Presto elrendezésű motorról a Blink webmotorra. A Vivaldi célja, hogy visszahozza ezeket a népszerű Opera funkciókat, és új, innovatív szolgáltatásokat vezet be az Opera eredeti felhasználói bázisához.
Telepítettük a Vivaldi-t és kipróbáltuk azokat a főbb jellemzőket, amelyekre a vállalat azt állítja, hogy a böngészőt elkülöníti. A következő két másik teljesítmény-felhasználó böngészővel, a Chrome-szal és a Firefox-szal szemben támaszkodnak.
Az új lap lapjának testreszabása gyors tárcsázással
A Vivaldiban számos olyan funkcióval rendelkezik, amelyek hatékonyabbá teszik a webböngészési élményt. Az Opera Speed Dial-ját a Vivaldi tartalmazza, néhány fejlesztéssel. Mostantól gyorstárcsázó weboldalakat csoportokba csoportosíthatja, valamint módosíthatja a háttérképet a gyorstárcsázási oldalon.

Keressen valamit gyors parancsokkal
Ha tetszik a billentyűparancs, tetszeni fog a Vivaldi Gyorsparancsok funkciója. Lehetővé teszi, hogy a nyílt lapokon, könyvjelzőkben, böngészési előzményekben és beállításokban egyszerűen csak az F2 megnyomásával kereshet. A Gyorsparancsok párbeszédpanel a parancsok gyorsbillentyűit is megjeleníti.

A könyvjelzők testreszabása
Mi lenne a böngésző könyvjelzők nélkül? A Vivaldi tartalmaz egy Könyvjelzők panelt, valamint egy könyvjelzős sávot, amely aktiválható a beállításokban (ez nem jelenik meg alapértelmezés szerint).




"Dock" egy weboldal a webes panelek oldalához
A webes panelek lehetővé teszik a mobil vagy asztali nézet vagy bármely weboldal megjelenítését egy panelen a böngészőablak bal vagy jobb oldalán. Kövesse a közösségi média számláit, olvassa el a híreket, csevegjen barátaival és családjával, mindent külön böngészés közben a fő böngészőablakban. Ne feledje, hogy ez a funkció esetleg kevésbé hasznos lehet kisebb képernyőkön.



A letöltések kezelése
A Firefoxhoz és a Chrome-hoz hasonlóan elérheti a letöltött fájlokat is, távolítsa el a letöltött fájlokat a listából (amely nem törli a tényleges fájlokat), és törli az egész listát. Ismét megpróbálhatja vagy újra letöltheti a listában szereplő elemeket. Nincs itt semmi különös.

Készítsen jegyzetet bármely weboldalról
A könyvjelzők, a letöltések és a weboldalak megtekintéséhez az oldalpanelen is létrehozhat és tárolhat jegyzeteket. A jegyzetek tartalmazhatnak bizonyos weboldalakat vagy saját gépelt gondolataikat. A megjegyzések tartalmazhatnak weboldalak és csatolt fájlok képernyőképét is.Hozzon létre egy jegyzetet egy weboldal tartalmából a tartalom kiválasztásával, a jobb egérgombbal rákattintva, és a felugró menüből válassza a "Kiválasztás hozzáadása új megjegyzésként" lehetőséget.


Ragadd meg a füleket, hogy csökkentse a rendetlenséget
Hajlandó vagyok megnyitni számos lapot a böngésző munkamenetében, így nehezen találom meg bizonyos nyitott weboldalakat. A Gyorsparancsok funkció, amire korábban említettem, lehetővé teszi a nyílt lapok keresését, így segít megtalálni a weboldalakat. Azonban a Vivaldi lehetővé teszi a fülek fülét, csökkentve a külön lapok mennyiségét a fülsávon. Egyszerűen húzza az egyik lapot a másikra, amíg a másik lapon lévő szöveg szürkés lesz.


Tekintse meg a két oldalt egyszerre a Tabulátorozással
Kétoldalas vagy több oldalt is megtekinthet egyszerre a Vivaldi-ban a fület lapozás funkció használatával. Megjelenítheti a halmozott lapokat vagy az egymás melletti vagy rács elrendezésben kiválasztott lapokat. Például egy köteg füleket csempézhet úgy, hogy jobb gombbal rákattint a lapkötegre, és a felugró menüből válassza a "Tile Tab Stack" lehetőséget.

MEGJEGYZÉS: A "Shift" és a "Ctrl" billentyűk segítségével több lapot is kiválaszthat, miközben a lapokra kattint, ugyanúgy, ahogyan a File Explorer (vagy a Windows Intéző) több fájlt választ ki.


- A Ctrl-F7 minden fülecskést rácsra csempész
- A Ctrl-F8 vízszintesen minden lapot csempéz
- A Ctrl-F9 függőlegesen minden lapot csempéz
A fülek lapozásához a Firefoxban vagy a Chrome-ban telepítenie kell egy bővítményt, például a Tile Tabs-ot, amely mindkét böngésző számára elérhető. Természetesen különálló ablakokat is készíthet, és a Windows beépített Aero Snap funkciójával végezhet valamit.
Memória mentése hibernálással a háttérfülek segítségével
Van olyan sok lapja nyitva, hogy Vivaldi lassan kezd? Ez egy egyszerű megoldás. A Tab Hibernálás funkció a Vivaldi-ban eltávolítja a nem aktív lapokon található webhelyeket, de a lapok nyitva maradnak a böngészőben. Ez felszabadítja a böngésző által használt erőforrásokat.


Sem a Firefox, sem a Chrome úgy tűnik, hogy nincs beépített lap hibernálás funkciója, de egy másik bővítményt (például UnlockTab in Firefox) vagy egy bővítményt (például a The Great Suspender, a Chrome-ban) telepíthet.
Az Open Tabs miniatűr előnézeteinek megtekintése
A Vivaldi egy módot kínál egy lap tartalmának kis méretű változatának megtekintésére (miniatűr előnézet) anélkül, hogy aktiválnia kellene ezt a fület. Egyszerűen mozgassa az egeret a lapon, hogy megjelenjen egy miniatűr előnézet a weblap ezen a lapján. Ha áthelyezi az egeret a halmozott lapok halmazán, akkor a lapon található összes weblap bélyegképének előnézete látható.


Kézi Mentés minden munkamenetért később
A Vivaldi munkamenet-kezelési funkciója lehetővé teszi, hogy minden megnyitott lapot egyszerűen olyan munkamenetként mentsen el, amelyet később is megnyithat, még a Vivaldi bezárása és újraindítása után is. Egyszerűen válassza ki a "Fájlok mentése" opciót a "Fájlok megnyitása munkamenetként" menüpontból.

Visszatekerés és gyors előre
Valószínűleg ismeri a Back and Forward gombokat a böngésző eszköztárában, de a Vivaldi néhány hasznos visszacsévélési és gyors előretekerési gombot is tartalmaz, mindegyik saját sajátos felhasználásával.
A visszacsévélés az adott oldalon meglátogatott első oldalra tér vissza. Például azt mondja, hogy egy adott oldalra érkezett, talán egy keresésből. Ezután a linkre kattintva kattinthat a linkre, és most meg szeretne jutni az elindított oldalra. A Vivaldiban egyszerűen kattintson az eszköztár "Visszatekerés" gombjára, és eljut az első oldalon, amelyen az adott domainen látogat.


Bármely webhely hozzáadása egyéni keresőmotorként azonnal
Minden böngészőnek van egy keresőmezője, függetlenül attól, hogy egy különálló vagy egy, a címsávba integrált. A legtöbb böngésző lehetővé teszi, hogy több keresőmotort adjon hozzá, és válasszon egy alapértelmezettet. Azonban a Vivaldi kicsit könnyebbé és közvetlenebbé teszi a Firefoxot és a Chrome-ot. A keresőmezőbe szinte minden keresőmotust csak egy jobb egérgombbal lehet hozzáadni. Például hozzáadhatja a How-To Geek mint keresőmotort a Vivaldi Keresés mezőjében. Egyszerűen kattintson a jobb gombbal a keresőmezőbe azon a webhelyen, amelyet keresőmotorként szeretne felvenni, és a felugró menüben válassza a "Hozzáadás keresőmotorként" lehetőséget. Ez elég kényelmes.



Testreszabhatja a webhely megjelenését és érzését oldalművel
A Vivaldi-oldalakra vonatkozó műveletek lehetővé teszik, hogy a webhelyek könnyebben olvashatók legyenek, vagy csak úgy állíthassák be őket, hogy azok megfeleljenek az Ön preferenciáinak. Kattintson a "<>" ikonra a böngészőablak jobb alsó sarkában található állapotsoron. Jelölje be az aktuális webhelyre alkalmazni kívánt szűrők jelölőnégyzetét. A kiválasztott oldal műveletek a jelenleg megtekintett weboldalra vonatkoznak. Tehát különböző szűrőket alkalmazhat különböző webhelyekre ugyanazon a böngészési munkameneten.

Az interfész testreszabása
Vivaldi néhány érdekes testreszabási jellemzője szeretnék rámutatni. A Vivaldi felhasználói felületének zoom beállítása lehetővé teszi a böngésző interfész elemeinek, például ikonok, gombok stb. Méretének megváltoztatását anélkül, hogy befolyásolná az oldal nagyítását.



Bővítse a Vivaldi Hasznosságát a bővítményekkel
A Vivaldi támogatja a Chrome-bővítményeket, akárcsak Opera és sok más Chromium alapú böngésző. Azonban nem minden bővítmény működik megfelelően, és egyesek egyáltalán nem működnek a Vivaldiban, például a nagyon népszerű LastPass jelszókezelő. A Chrome-bővítmények Vivaldiban történő telepítéséhez lépjen a Chrome bõvítmények oldalára, válasszon ki egy kiterjesztést, és telepítse azt úgy, ahogyan a Chrome-ban is.
Ne lepődj meg, ha egy telepített bővítmény miatt Vivaldi összeomlik. Ez történt, amikor a Save to Pocket kiterjesztést telepítettem. Kattints a Mentés zsebben gombra az eszköztáron és a Vivaldi spontán zárva. Remélhetőleg ez javulni fog, ahogy a Vivaldi érett, de - annak ellenére, hogy hivatalosan is támogatta a Chrome-bővítményeket - nem rendelkezik majdnem széleskörű támogatással a Chrome-mal.


Ugyanolyan jellemzőkkel rendelkezik, mint a Chrome és a Firefox, és a legtöbben, amelyeknek nincsenek, elérhetők kiterjesztésekként. A Vivaldi legfontosabb előnye, hogy azokat a böngészőbe építik, és azokat nagyon egyszerűen és gyorsan használják. Számos testreszabási lehetőség is van (bár valószínűleg nem annyira a Firefox, ha figyelembe vesszük a Firefox-ot: konfigurációs képességekről). Azonban a Vivaldi támogatja a kiterjesztések még mindig buggyos. Bár a Vivaldi számos funkcióval és testreszabással rendelkezik, a Chrome és a Firefox kiterjesztései még mindig sokkal többet tudnak elérni, így nehéz a Vivaldi számára, hogy valódi erővel mérje fel őket.
Összességében Vivaldi ígéretet mutat, még a korai szakaszában is, és talán csak egy pillanatra spinálni tudok. De a legtöbb energiafelhasználó nem hagyja abba a Firefoxot és a Chrome-ot. Töltse le Vivaldi-t, próbálja ki, és tudassa velünk, mit gondol.