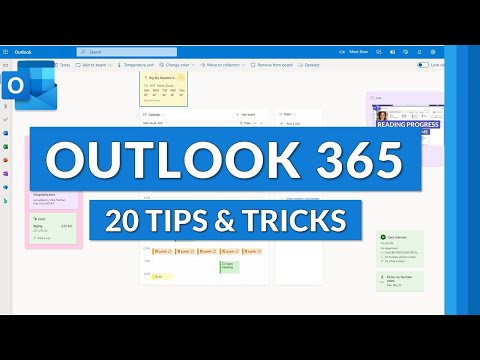Néha hibaüzenet jelenhet meg, miközben megpróbálja megváltoztatni és menteni a tartalmát Csak olvasható és soha nem érti meg, amíg a szövegszerkesztő maga nem emlékezteti Önt arra, hogy nincs jogosultsága a fájl tartalmának szerkesztéséhez. Ilyen esetekben felmerülhet a kérdés: hogyan különböztet meg a Windows a rendszerfájl, a rejtett fájl vagy egy csak olvasható fájl között. Nos, ennek köszönhető Fájl attribútumok.

Mik azok a fájlok tulajdonságai a Windows rendszerben
A Windows egyes fájljai tartalmaznak néhányat metaadatok amely meghatározza az adott fájl általános rendszerviselkedését. Ezeket fájl attribútumoknak nevezzük, és magukról a fájlokról adnak információt. Ezeknek az attribútumoknak csak két lehetséges értéke van - készlet vagy törölve. Ezek olyanok, mint egy zászló, amely megfordítható Be ki.
Láttuk, hogyan módosíthatod a fájl attribútumokat az attrib.exe használatával, és megnézheted az Attribútumok váltójával kapcsolatos freeware programot, amely lehetővé teszi egy kattintással. Ma megnézzük, miként lehet ezeket a fájlattribútumokat hozzáadni a szokásos helyi menühöz, így könnyen kezelheti bármelyik fájlt az attribútumok beállításával vagy törlésével.
Adja hozzá a Fájl attribútumok opciót a Kontextus menühöz
Be kell jelentkeznie, mint egy Adminisztrátor hogy hozzáadja ezeket a fájl-attribútum opciókat a jobb egérgomb helyi menüjéhez, és hozzáférhetővé teszi a számítógép összes felhasználóját. Emellett még fontosabb megjegyezni, hogy a fájl / mappa attribútumait nem lehet megadni / törölni mindaddig, amíg Ön nem tulajdonosa. Tehát csak azokkal a fájlokkal játsszon együtt, amelyekhez tulajdonjoggal rendelkezik.
Az alábbiakban felsoroljuk a gyakran használt fájlattribútumok listáját és a hozzájuk tartozó bitértékeket.
Gyakran használt fájlok attribútumai a Windows rendszerben

Vessünk egy pillantást arra, hogy mit jelent az egyes attribútumok:
Csak olvasható (R): Ez az attribútum megakadályozza, hogy a többi felhasználó vagy program végleges módosításokat hajtson végre egy fájlban. Hasznos, ha fájlokat kíván beállítani írásvédett. Ez a zászló azonban nem biztosítja, hogy a fájl ne kerüljön törlésre.
Rejtett (H): Minden olyan fájl / mappát, amelyen ez az attribútum van beállítva, el lesz rejtve a normál nézetből. Csak akkor jelenik meg, ha megkerüled a rendszerbeállításokat, és úgy dönt, hogy az összes rejtett fájlt és mappát megjeleníti.
Rendszer (ek): Ha ezt az attribútumot ON-ra állítja be bármelyik fájlhoz, olyan rendszerfájlt hoz létre, amelyet nem lehet módosítani vagy törölni. Így biztosítják az operációs rendszer konfigurációs fájljait.
Címtár (D): Csakúgy, mint a LINUX, ez a tulajdonság arra szolgál, hogy megkülönböztesse a mappákat és almappákat a fájloktól.
Archívum (A): Ez az attribútum segít a fájlok mentésének és archiválásának hatékony kezelésében. Ha egy biztonsági másolat készítéséhez bármilyen módosítás történik, ez az attribútum be van kapcsolva, így a biztonsági szoftver az ilyen módosított fájlokat az Archív attribútum elemzésével azonosíthatja. Ez segít bármely "szándékolt" fájl "növekményes mentésében".
Nem indexelt tartalom (I): Ha azt szeretné, hogy a fájlok ne jelenjenek meg az eredmények a Windows Search funkció használata közben, akkor ezt az attribútumot be lehet állítani a szóban forgó fájlra. Ha be van állítva, akkor a fájl akkor kerül átugrásra, ha az operációs rendszer bármilyen tartalmat keres.
A Fájl attribútumok beállítása / törlése beállítása a Kontextus menüben
Készítettünk egy Rendszerleíróadatbázis-szerkesztő bejegyzésfájlja (.REG) fájl segítségével könnyedén hozzáadhatja a fájl attribútumot a helyi menühöz, ahonnan könnyedén beállíthatja / törölheti a fájlok / mappák egyes attribútumait. Ha ezeket a beállításokat a jövőbeli kontextus menüből szeretné eltávolítani, használja a másik REG fájlt, amely eltávolítja a korábban létrehozott rendszerleíró bejegyzéseket.
Csak töltsd le ez a zip fájl, kibontja annak tartalmát, és futtassa a megfelelőt Administrator jogosultságokkal a rendszerleíró bejegyzés hozzáadásához / eltávolításához. Most, hogy hozzáférjen ezekhez a lehetőségekhez a helyi menüből, csak kattintson jobb gombbal a kívánt fájlra / mappára, és navigáljon attribútumok menüpontot. Válassza ki az opciót a kívánt művelet almenüjéből.

Az alábbiakban egy példakép látható, amelyben minden attribútumot megjelenítettem egy mappához, alkönyvtára és fájlaihoz. Megjelenik egy CMD ablak, amely megjeleníti a mappa összes attribútumát.

Tekintse meg ezt a bejegyzést, ha megkapja a kiterjesztett attribútumok következetlen hibát a Windows 10 rendszerben.