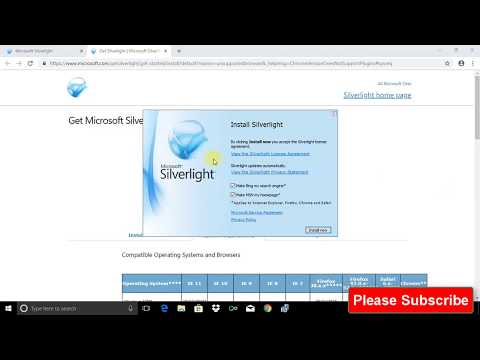Korábban beszéltem a színprofil menedzsmentről az előző bejegyzésemben. Most elmondom neked, hogyan kell társítani a színprofilot egy eszközhöz létrehozása után. A színprofil létrehozása után több eszközzel is társíthatók. A Windows automatikusan létrehoz egy színprofilot egy eszközhöz, és alapértelmezés szerint társítja. A saját létrehozott profilt is társíthatja vele.
Kapcsolja össze a színprofilokat a Windows rendszerben
Több színprofil társítása hasznos, mert egy színprofil egy adott eszköz színjellemzőit képviseli egy adott állapotban. Bármely változás, ami az eszköz színviselkedésének megváltozásához vezethet, különálló profilt igényelhet. Továbbá a profilok optimalizálhatók különböző típusú projektekhez. Például egy nyomtató többféle profillal is rendelkezhet, amelyek mindegyike másfajta papírra vagy tintára van tervezve.
Ha egynél több profil van telepítve egy eszközre, megadhatja, hogy melyik profilt használja egy adott projekthez.
Több színprofil társítása egy eszközhöz
Menjen a Vezérlőpultra, és nyissa meg a Color Management elemet
Kattintson az Eszközök fülre.
Az Eszköz listából válassza ki azt a színes eszközt, amelyet egy vagy több színprofilhoz kíván társítani.

Válaszd ki a Használja a beállításokat jelölőnégyzetet, majd kattintson a Hozzáadás gombra.

- Ha a számítógépen már telepített színprofilot szeretné használni, kattintson a listára a színprofilra, majd kattintson az OK gombra.
- Ha olyan egyedi színprofilot szeretne használni, amely nincs telepítve a számítógépre, kattintson a Tallózás gombra, keresse meg a használni kívánt egyéni színprofilot, majd kattintson a Hozzáadás gombra. Ha az újonnan társított színprofilot a kiválasztott eszköz alapértelmezett színprofiljaként kívánja használni, kattintson a Set as Default Profile (Alapértelmezett profil beállítása) lehetőségre.

A kép- vagy grafikus szerkesztési programjaival is kiválaszthatja a színprofilokat. Ha módosítja a színbeállításokat ezeken a programokon, a beállításokat általában csak abban a programban használják.
Távolítson el egy színprofilt egy eszközről
Menj Vezérlőpult és nyitott Színkezelés.
Kattints a eszközök fület.
Az Eszköz listából válassza ki azt a színes eszközt, amelyet egy vagy több színprofilból szét kell választani.
Válaszd ki a Használja a beállításokat ehhez az eszközhöz jelölje be a jelölőnégyzetet, kattintson arra a színprofilra, amelyet el akar távolítani a kiválasztott eszközről, majd kattintson a gombra eltávolít.

Kattints Bezárás.
Eszközegyüttes mentése és használata
Miután társított egy színprofilt egy eszközzel, az új színeszköz-társulást néhány különböző módon mentheti és használhatja.
Menj Vezérlőpult és nyitott Színkezelés.
Kattints a eszközök fület.
Tegye a következők egyikét vagy többet:
- Az eszközhöz rendelt aktuális rendszercsalád alapértelmezett színbeállításainak egyesítéséhez kattintson a gombra profilok, majd kattintson az OK gombra Kombináld a beállításokat a rendszer alapértelmezett beállításaival.
- Ha úgy dönt, hogy nem szeretné használni az eszközhöz társított színprofilokat, és inkább a rendszer alapértelmezett színbeállításait kívánja használni, kattintson a profilok, majd kattintson az OK gombra Állítsa vissza a beállításokat a rendszer alapértelmezett értékeire, vagy törölje A beállítások beállítása ehhez az eszközhöz jelölőnégyzetet.
- Ha meg szeretné menteni a kiválasztott eszköz és az általa használt profilok közötti kapcsolatot, kattintson a gombra profilok, majd kattintson az OK gombra Egyesületek mentése. A Fájlnév mezőbe írja be az eszközasszonynak a nevét, majd kattintson a gombra Mentés.
- Az eszközasszociációs fájl betöltéséhez úgy, hogy a kijelölt eszköz az asszociációs fájlban megadott színbeállításokat használja, kattintson a gombra profilok, majd kattintson az OK gombra Terhelési szövetségek. Keresse meg és válassza ki a mentett társításfájlt, majd kattintson a gombra Nyisd ki.

Kattints Bezárás.
Remélem ez segít!
Kapcsolódó hozzászólások:
- A Windows Live Writer billentyűparancsainak teljes listája
- Ingyenes Windows Metro stílus sablon a Visual Basic felhasználók számára
- File Association Fixer Windows 7/8 / Vista rendszerhez
- Új színprofil létrehozása és kezelése a Windows 10/8/7 verziójában
- Windows Live Essentials Offline telepítők ALL nyelvekhez Linkek