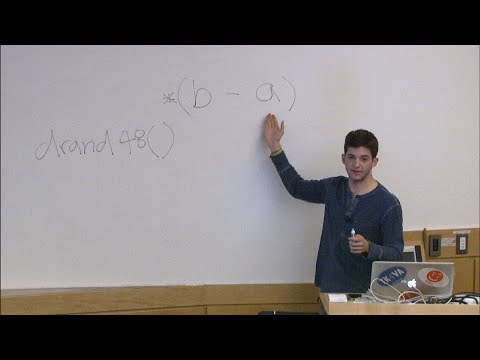Néha, néhányan A Windows Update telepítése nem sikerült, és egyszerűen megtagadják a telepítés megszerzését a számítógépen még akkor is, amikor párszor próbálkozik. Ha ezzel a problémával szembesül, ahol a Windows frissítések nem települnek, ez a bemutató segít a probléma azonosításában és hibaelhárításában. Először hozzon létre egy rendszer-visszaállítási pontot. Ezután próbálhatja ki ezeket, semmilyen különleges sorrendben.
A Windows Update telepítése sikertelen

1. Ha nem tudja telepíteni a Windows frissítéseket, először törölje át ideiglenes fájljait és internetes gyorsítótárát, indítsa újra és próbálja újra. Nézze meg, hogy ez segít-e a probléma megoldásában. A legjobb és egyszerűen használható a beépített Lemezkarbantartó segédprogram vagy a CCleaner.
2. Kapcsolja ki a tűzfalat és a víruskereső programot, majd próbálja újra. Itt található a Windows fájlok és mappák listája, amelyeket kizárhat az antivíruskeresésből.
3. Amint korábban említettük, sokszor előfordulhat, hogy a frissítés első lépésekben nem sikerül telepíteni, de valamilyen megmagyarázhatatlan oknál fogva a 2. vagy a 3. próbálkozás sikeres. Próbáld ki néhányszor.
4. Keressen a Microsoftban a KB-frissítés KB számát használó javítással és töltse le önálló telepítőjét. Most kézzel kell alkalmazni a tapaszt. Keressen csak a számot; nem tartalmaz KB! Ezenkívül ide a Windows Update hibakódok teljes mesterlistájának megtekintéséhez.
5. A Windows Update hibaelhárítója a Microsoftból. Visszaállítja a Windows frissítések beállításait az alapértelmezett értékekre.
6. Használja Fix WU eszközünket és nézze meg, segít-e. Újra regisztrálja a Windows Updates megfelelő működéséhez szükséges dll, ocx és ax fájlokat.
7. Javítsa a sérült Windows Update rendszerfájlokat a DISM Tool vagy a CheckSUR segítségével. Rendszerfrissítő készenléti eszköz futtatása. Javíthatja azokat a problémákat, amelyek megakadályozhatják a Windows frissítések és szervizcsomagok telepítését.
8. Kattintson a jobb gombbal a Számítógép> Kezelés> Szolgáltatások> A "Titkosítási szolgáltatás" leállítása és nevezze át a C: Windows System32 Catroot könyvtárban található Catroot2 mappát valami mást, mint a Catroot2X.

Most futtassa újra a frissítést vagy a telepítőket. Ez a művelet újra létrehoz egy új Catroot2 mappát és frissítéseket vagy gyorsjavításokat, remélhetőleg telepíteni.
9. Ha még mindig van probléma, akkor lépjen be C: Windows Windowsupdate.log és keresse meg a legfrissebb bejegyzést. Ez jelen lesz a napló végén. Minden sikertelen frissítésnek hibakódja van. Jegyezd meg őket. Ha túl sok bejegyzést talál, akkor ez a WindowsUpdate.log törlése és próbálja meg újból telepíteni a problémás frissítéseket.
Most nyissa meg az újonnan létrehozott WindowsUpdate naplófájlt, és nézze meg a tartalmát.

A figyelmeztetések valószínűleg: - FIGYELMEZTETÉS: Nem sikerült megtalálni a frissítéseket a XXXXXXXX hibakóddal.
Most kattintson a jobb gombbal a Számítógép> Kezelés> Eseménynapló> Alkalmazások és szolgáltatásnaplók> Microsoft> Windows> WindowsUpdateClient> Működési lehetőségre. Ellenőrizze a kritikus üzenetet vagy figyelmeztetést.

11. Húzza át a szoftverelosztási mappát. Futtasd a parancssort rendszergazdaként. A számítógép képernyőjén megjelenő CMD mezőbe írja be a következő szöveget, egyenként, és nyomja meg az Enter billentyűt.
net stop wuauserv
net stop bits
Most keresse meg a C: Windows SoftwareDistribution mappát, és törölje az összes fájlt és mappát belülről.
Ha a fájlok használatban vannak, indítsa újra a készüléket. Újraindítás után futtassa újra a parancsokat. A Windows Store alkalmazásnak egyébként zárva kell lennie, ezért ne indítsa el.
Most már képes lesz törölni az említett fájlokat Szoftver terjesztés mappát. Most a Parancssor ablakaiban írja be a következő parancsokat egyenként, és nyomja meg az Enter billentyűt:
net start wuauserv
net start bits
Reboot. Ha Windows Update-t használ, próbálja meg a Microsoft Updates programot, vagy fordítva.
12. Állítsa vissza a Catroot mappát és nézze meg. A catroot2 mappa visszaállításához tegye a következőket:
Nyisson meg egy megnövelt parancssort, írja be a következő parancsot egymás után, és nyomja meg az Enter billentyűt:
net stop cryptsvc
md %systemroot%system32catroot2.old
xcopy %systemroot%system32catroot2 %systemroot%system32catroot2.old /s
Ezután törölje a catroot2 mappa teljes tartalmát.
Miután ezt elvégezte, írja be a CMD ablakban a következőket, és nyomja meg az Enter billentyűt:
net start cryptsvc
A catroot mappa újraindul, miután újra elindította a Windows Update szolgáltatást.
13. Nyissa meg a megemelt parancssori ablakokat, írja be a következőket, és nyomja meg az Enter billentyűt:
Ren c:windowswinsxspending.xml pending.old
Ez átnevezi a függőben lévő xml fájlt a pending.old fájlra. Most próbálkozz újra.
14. Törölje az aktuális feladatok BITS sorát. Ehhez írja be a következőt egy emelt CMD-ben, és nyomja meg az Enter billentyűt:
bitsadmin.exe /reset /allusers
15. Helytelen regisztrációs értékek törlése.
Nyissa meg a Rendszerleíróadatbázis-szerkesztőt és navigáljon a következő kulcsra:
HKEY_LOCAL_MACHINECOMPONENTS
Kattintson a jobb gombbal a KOMPONENSEK elemre. Most a jobb oldali ablaktáblában törölje a következőket, ha léteznek:
- PendingXmlIdentifier
- NextQueueEntryIndex
- AdvancedInstallersNeedResolving
Indítsa újra a számítógépet, és próbálkozzon újra.
16. Indítsa el a tiszta rendszerindítási állapotot, és futtassa a Windows Update szolgáltatást, és nézze meg, hogy ez segít-e. A SoftwareDistribution mappa tartalmának törlésével kipróbálhatja. A legtöbb esetben működik.
17. Olvassa el, ha a Windows Update nem működik, vagy a Windows Update oldal maga üres. Adja hozzá az említett néhány weboldalt a fehérlistára.
18. Ez segít abban, hogy a Windows Update letölti a frissítéseket.
19. Lássa, ha a Windows Update oldal üres.
20. Menjen ide, ha hiba történt a Windows frissítések konfigurálásának hibájából. A változások visszaállítása.
21.Használja a Reset Windows Update Components Eszközt, és nézze meg, segít-e Önnek.
22. Lásd ezt a bejegyzést, ha Windows 10 Frissítési hibakódot kap 0x8024a105 frissítések letöltése közben.
23. Lásd ezt a bejegyzést, ha a Windows 10 Creators frissítése nem települ.
24. Ez a bejegyzés segít Önnek abban, hogy potenciális Windows Update Database hiba észlelt hibaüzenetet kap.
25. Lásd ezt, ha a Windows Update hiba 0x80070643.
Ezek a linkek érdekelhetik Önt is:
- A Windows frissítések Windows rendszeren történő telepítésével kapcsolatos problémák megoldása - GYIK
- Minden egyes Windows Update összetevő manuálisan állítsa alaphelyzetbe
- A Windows 10 ugyanazt a frissítést telepíti
- A Windows nem frissíthető a Windows Update szolgáltatással
- Nem sikerült frissíteni a Windows Store alkalmazásokat a Windows rendszeren
- A Microsoft CheckSUR eszköz a Windows frissítések javításához
- A Windows Update Error 0x800c0002
- A Windows Update, a Microsoft Update és a Windows Server Update Services hibaelhárítása
- A Windows frissítések telepítése Windows és Windows Server rendszeren nem sikerült
- Volt problémák a frissítések telepítésével, de később megpróbáljuk újra
- Windows Update hibakód: 0x8024402f
- A Windows frissítések konfigurálásának elmulasztása. A változások visszaállítása
- A Windows 10 Creators frissítése nem telepítve
- Eszköze veszélyben van, mert elavult és hiányzik a fontos biztonsági és minőségi frissítések
- Állítsa vissza a Windows Update Client programot a PowerShell Script használatával
- Egyes frissítések töröltek
- A szerviz regisztráció hiányzik vagy korrupt
- Hogyan állíthatja vissza a catroot2 mappát a Windows rendszerben?
- Volt problémák a frissítések telepítésével, de később megpróbáljuk újra.
Post kiküldött a WinVistaClub.com webhelyről, frissítve és közzétéve.