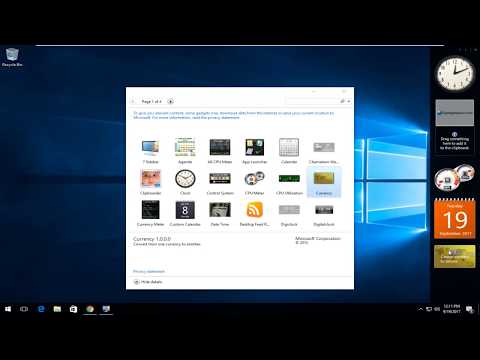A Windows 10/8 és későbbi verziókban beépített helyesírás-ellenőrző van beépítve a rendszerbe. A helyesírás-ellenőrzőnek és az automatikus javításnak a különböző szakaszaiban kell működnie ablakok egyenletesen. Sok esetben az automatikus korrekt funkció hasznos lehet, de ha úgy gondolja, hogy nem működik az Ön elvárásainak megfelelően, érdemes kikapcsolni ezt a funkciót. Manuálisan kikapcsolhatja az automatikus javítást a következő módon:
A helyesírás-ellenőrző és az automatikus javítás manuális tiltása
Annak érdekében, hogy kikapcsolja az automatikus javítást Windows 8nyomja meg a Windows Key + C billentyűt. Kattintson a Settings (Beállítások) gombra PC beállítások. A bal oldali ablaktáblában keresse meg a számítógépet és az eszközöket -> Gépelés. A képernyő jobb oldali ablaktáblájában kapcsolja be Ki vagy mozgassa a csúszkát balra a lehetőségekhez Helytelen helyesírási hibás szavak és Jelöljön ki hibás szavakat. Ennek azonnal letiltnia kell az automatikus javítást.

Ban ben Windows 10, ezt a beállítást a Beállítások> Eszközök> Gépelés menüpontban találja.

Megpróbálhat valami mást is, hogy megszabaduljon az automatikus korrekt funkciótól. Ebben a rendszerben hozzá kell adnia a regionális nyelvet. Csak navigáljon Beállítások -> Idő és nyelv -> Régió és nyelv, kattintson a jobb oldali ablaktáblára Nyelv felvétele.

Eddig még hozzátettem hindi mint másodlagos nyelv. Most, amikor valamit írsz, ha az automatikus javítás funkció nem működik megfelelően, nyomja meg a gombot Windows billentyű + C váltani másodlagos nyelvre. Mivel a váltás után kevésbé írta be a helytelen szavakat. Ily módon azonnal átválthat a nyelvek között, mindössze két billentyűkombináció megnyomásával.

Teljes mértékben tiltsa a helyesírás-ellenőrző és az automatikus javítást a Windows 10 / 8.1 verzióban
1. nyomja meg Windows billentyű + R és nyomjuk meg a következő sort Belép:
C:WindowsSystem32

2. Ban,-ben System32 mappa így nyitott, írja be MsSpell a keresőmezőbe és a találatba Belép. Ez négy fájlt eredményez az alábbiak szerint. Nézze meg ezt a szálat, hogy hozzáadja a Take Ownership elemet a jobb oldali kattintással elérhető helyi menübe, hogy átvegye ezeket a fájlokat. Miután hozzáadta a Tulajdonba vétele hatás, kattintson jobb gombbal a négy fájl fölött, és vállalja a tulajdonjogukat.

3. A tulajdonjog átvétele után nevezze át ezeket a fájlokat valami emlékezetre. Például átnevezheti MsSpellCheckingHost nak nek MsSpellCheckingHost_old. Miután átnevezte a négy fájlt, indítsa újra a gépet, most már sikeresen letiltotta a helyesírás-ellenőrzést és az automatikus javítást.
A jövőben, ha újra szeretné visszaállítani vagy újra engedélyezni az automatikus javítást, egyszerűen nevezze át ezeket a fájlokat eredeti nevére, és kapcsolja be mindkét opciót a Windows beállításaiban.