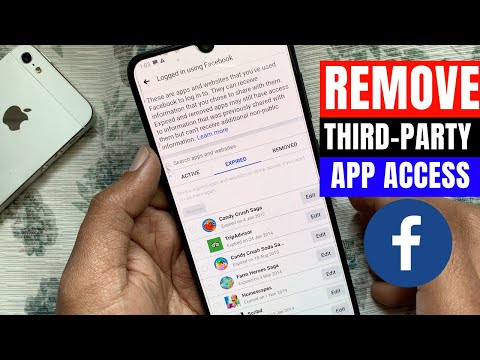Az előzőtől eltérően az iPhone-ból a Windows 10 rendszerhez készült képek átvitele most már egyszerű. Hála a több fotókezelő szoftvernek, az Apple Mobile Device Servicenek és még sok másnak. Az utóbbi időben néhány iPhone-felhasználó panaszkodott a fényképek importálásáról az iPhone-ról a Windows 10 PC-jére.
Lehetnek olyan esetek, amikor az iPhone-ról a PC-re történő átvitel során a felhasználók esetleg nem képesek megnézni az iPhone fényképeket, vagy nehezen tudják átvinni a képeket olyan alkalmazásokkal, mint a Bluetooth, az iCloud és az iTunes. Ebben az esetben fontos megérteni azokat a problémákat, amelyeket a hibás illesztőprogram okozhat, vagy a beállítások bizonyos módosítását igényelhetik. Ha hasonló problémákat észleltél, megoldunk néhány lehetséges megoldást a probléma megoldására.
Fotókat nem importálhat iPhone-ról Windows 10-re
Mielőtt továbblépne, tanácsos az iPhone és az iTunes frissítése. Ezenkívül kérjük, ellenőrizze, frissítette-e a Windows rendszert a legújabb verzióra. Ennek ellenére, ha a probléma továbbra is fennáll, nézze meg az alábbi megoldásokat. Ez segít a hiba megoldásában.
1] Indítsa újra az Apple Mobile Device Service (AMDS)
Az Apple Mobile Device Service az a folyamat, amely más háttéranyagokkal együtt tagolja az Apple iTunes Windows 10 rendszerben történő telepítését. Ez a folyamat alapvetően segít az iTunes felismerni a Windows rendszerhez csatlakoztatott iPhone-eszközt. Ha a rendszer nem ismeri fel az iOS eszközt, akkor újra kell indítania az Apple Mobile Device szolgáltatást (AMDS)
Az alábbi irányelvek segítenek az AMDS újraindításában.
Menj Fuss ablakot a Windows + + gomb megnyomásával.
típus services.msc a Futtatás ablakban, és nyomja meg az OK gombot a Services Manager megnyitásához.
Keresse meg az Apple Mobile Device Service (AMDS) szolgáltatást az oldal listájának menüjéből.
Jobb kattintás AMDS és kattintson a legördülő menü Tulajdonságok parancsára.

A Tulajdonságok ablakban nyissa meg a lehetőséget Indítási típus és válasszuk ki Automatikus a legördülő menüből.
Alatt A szolgáltatás állapota, nyomja meg a Stop gombot, és kattintson az OK gombra.

Miután a szolgáltatás leállt, ismét kattintson jobb gombbal Az Apple Mobile Device Service és kattintson rá Rajt lehetőség a legördülő menüből.

Most nyissa meg az iTunes-ot, és csatlakoztassa iPhone készülékét a képek importálásához.
2] Fotók importálása a telefonkészülékről a Windows meghajtóra
Csatlakoztassa iPhone készülékét a számítógéphez. Ez egy értesítést jelenít meg Bizalom választási lehetőség.
Kattintson a Trust (Trust) lehetőségre a gyorsablak folytatásához és bezárásához.
Nyissa meg a Fájlböngészőt a Windows + E billentyű megnyomásával, amely a meghajtót fogja megjeleníteni.

3] Módosítsa a Kép engedélyezése mappát
Ha újraindította az AMDS-t, és továbbra is fennáll a probléma, akkor valószínűleg ellenőriznie kell a Picture könyvtár engedélyeit a Windows rendszeren.
Menj Ez a PC és kattintson jobb gombbal a Képek mappára.
Kattintson a legördülő menü Tulajdonságok parancsára.
Menj Biztonsági lapot és kattintson a Szerkesztés gombra.
Keresse meg és kattintson a fiók nevére a felhasználónév listáján.
Jelölje be Teljes felügyelet alatt Lehetővé teszi.

Kattintson Alkalmaz és OK.
4] Csatlakoztassa iPhone készülékét egy másik USB porthoz
Bár az USB 3.0 portok hatékonyak és gyorsabbak, mint az USB 2.0 port, az iPhone felhasználóknak problémája volt, hogy összekapcsolják a készüléket az USB 3.0 porttal. Ha nem képes képeket átvinni az USB3.0 portokon keresztül, próbálja meg az USB 2.0-t használni. Ellenőrizze, hogy a különböző portokhoz való csatlakozás megszünteti-e a problémát.
5] Olyan cloud szolgáltatásokat használj, mint az iCloud és engedélyezd a Photo Stream szolgáltatást az iPhone-on
Ha nehézségei vannak a Windows 10 rendszerben importálva a képeket, próbálja meg a felhőszolgáltatásokat, például az iCloud szolgáltatást, hogy könnyedén hozzáférhessen az iPhone készülékekből származó képekhez és videókhoz.
Töltse le és telepítse az iCloud programot a Windows rendszeren.
Lépjen az "iCloud for photos" (Fényképek iCloud) elemre, amely megjeleníti a rendelkezésre álló könyvtárakat.