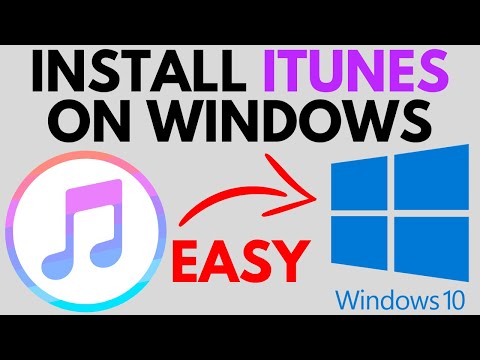Előfordulhat, hogy a hálózathoz való csatlakozás során problémát okoz a hálózati kapcsolat, ahol a hiba azt mondja, hogy Ismeretlen hálózat „. Bár erre a célra nincs biztos lövés megoldás, összeállítottuk a hibaelhárítási lépések kimerítő felsorolását, amelyek segíthetnek. Először végigsétálj az egész listán, majd döntsd el, melyik közülük alkalmazható az Ön esetében.
Ismeretlen hálózat Windows alatt

A probléma megoldása Ismeretlen hálózat a Windows 10/8/7 verzióban a következő lépések követhetők sorrendben:
1. lépés: Kapcsolja ki a Repülőgép üzemmódot

1] Nyomja meg a Windows billentyűt + A. Ezzel megnyílik a "Műveleti központ".
2] Ellenőrizze, hogy a Repülőgép üzemmód be van-e kapcsolva. Ha igen, akkor állítsa OFF állásba, és ellenőrizze, hogy az internet csatlakozik-e.
2. lépés: Frissítse a hálózati kártya meghajtókat
Néha a probléma lehet a hálózati illesztőprogramokkal. Frissítse őket, és nézze meg, hogy ez segít-e.
1] Nyomja meg a Windows + X billentyűt vagy kattintson a jobb gombbal a Start gombra.
2] Kattintson az Eszközkezelő gombra a megnyitáshoz.
3] Keresse meg a "Network Adapters" (Hálózati adapterek) elemet, és kattintson a továbblépéses nyílra a lista bővítéséhez. Kattintson jobb gombbal az összes hálózati illesztőprogramra, és frissítse őket egyenként.

Sokszor időnként az antivírus vagy a tűzfal szoftver zavarja a hálózati kapcsolatot, vagy más problémákat okoz. Érthető, hogy az anti-vírus szoftver döntő fontosságú a rendszer számára, de a probléma elkülönítéséhez le kell tiltani annak ellenőrzését, hogy a hálózati kapcsolat problémái hiányosak-e. Jobb egérgombbal kattintson a rendszertálca ikonjára, és nézze meg, kap-e opciót letiltani. Letiltva, ellenőrizze, tud-e csatlakozni. Ha Windows tűzfalat használ, előfordulhat, hogy vissza szeretné állítani a Windows tűzfal beállításait az alapértelmezett értékre és ellenőrizni. VPN-szoftver használata esetén tiltsa le és próbálja meg.
4. lépés: Kapcsolja ki a Gyorsindítás funkciót
Mindannyian észrevettük, hogy a Windows rendszer későbbi változatai sokkal gyorsabbak, mint az előző verziók. Ez azért van, mert a Fast Startup nevű szolgáltatás. Néha ez a mód okoz problémákat. A funkció letiltásához tegye a következőket:
1] Keresse meg a "Power Options" lehetőséget a Windows keresősávjában. Nyissa meg a Power Options (Energiagazdálkodási lehetőségek) ablakot és a bal oldalon lévő fülek között kattintson a Power gomb megnyitásához.
2] Kattintson a "Jelenleg nem elérhető beállítások módosítása" gombra.
3] Jelölje be a "Gyors üzembe helyezés bekapcsolása" jelölőnégyzetet. Állítsa le a rendszert, és 30 másodperc után indítsa újra.

5. lépés: A DNS-kiszolgálók módosítása
1] Nyomja meg a Windows + X billentyűt vagy kattintson a jobb gombbal a Start gombra.
2] Kattintson a "Hálózati kapcsolatok" elemre.
3] Kattintson jobb gombbal a hálózati kapcsolat (Ethernet vagy Wifi) és kattintson a tulajdonságokra. Lehet, hogy rendszergazdai hitelesítő adatokat kér.
4] Kattintson duplán az Internet Protocol Version 4-re.
5] Válassza ki a "DNS-kiszolgáló címek használatát", és állítsa be, de a preferált és alternatív DNS-kiszolgáló címet a 8.8.8.8-hoz.

6. lépés: Futtassa ezeket a parancsokat
Nyissa meg a "parancssort" a Windows keresősávjában történő kereséssel. Próbálja meg a következő parancsot egyenként, és indítsa újra a rendszert. Alapvetően ezek a parancsok - megújítják az IP-címet, visszaállítják a Winsock-ot, a DNS-gyorsítótárat és a TCP / IP alaphelyzetbe állítják.
- ipconfig / release
- ipconfig / renew
- netsh winsock reset
- netsh int ip reset
- ipconfig / flushdns
- ipconfig / registerdns
- netsh int tcp set heurisztika letiltva
- netsh int tcp set global autotuninglevel = letiltva
- netsh int tcp set globális rss = engedélyezve
- netsh int tcp mutatják globálisan
7. lépés: A hálózat diagnosztizálása
1] Nyomja meg a Windows + X billentyűt vagy kattintson a jobb gombbal a Start gombra.
2] Kattintson a "Hálózati kapcsolatok" elemre.
3] Kattintson jobb gombbal a hálózati kapcsolat (Ethernet vagy Wifi) és kattintson a " diagnosztizál „. Automatikus hibaelhárítást indít.

8. lépés: Az Ethernet kábel cseréje
Időnként a hiba lehet az Ethernet kábellel. Megpróbálhatja megváltoztatni, hogy elszigetelje a problémát. Vagy próbáljon meg csatlakozni egy Wifi hálózathoz (ha elérhető), és ellenőrizze, hogy működik-e.
9. lépés: Állítsa be a statikus IP-címet
1] Nyomja meg a Windows + X billentyűt vagy kattintson a jobb gombbal a Start gombra.
2] Kattintson a "Hálózati kapcsolatok" elemre.
3] Kattintson jobb gombbal a hálózati kapcsolat (Ethernet vagy Wifi) és kattintson a tulajdonságokra. Lehet, hogy rendszergazdai hitelesítő adatokat kér.
4] Kattintson duplán az Internet Protocol Version 4-re.
5] Jelölje be a "Használja a következő IP címet" választógombot.
6] Ellenőrizze az IP-cím beállításait másoknak ugyanazt a hálózatot használva, mint a sajátját, és változtassa meg a beállításokat.
7] Kattintson az OK gombra a beállítások mentéséhez és a kilépéshez.

10. lépés: Külső hálózati adapter használata
Ha a probléma a hálózati adapterrel van elkülönítve, próbálkozzon egy külső adapterrel és ellenőrizze, hogy megoldja-e a problémát.
11. lépés: Indítsa újra a modemet és az útválasztót
1] Kapcsolja ki mind a modemet, mind pedig az útválasztót, hogy fizikailag csatlakoztassa őket.
2] Indítsa el a modemet. Várjon 30 másodpercig, miután az összes fény zöldre vált.
3] Indítsa el az útválasztót.
Ezt nevezik kerékpározásnak.
12. lépés: Frissítse az útválasztó firmware-jét
Ha az útválasztóhoz csatlakoztatott összes eszköz hálózati problémákkal szembesül, előfordulhat, hogy kapcsolatba kell lépnie az útválasztó technikai támogatásával az eszköz firmware frissítéséhez.
13. lépés: A virtuális hálózati adapterek letiltása
Ismét nyissa meg az Eszközkezelőt, és bontsa ki Hálózati adapterek szakasz.Abban az esetben, ha a virtuális illesztőprogramok vannak jelen, kattintson jobb gombbal, és tiltsa le őket.

14. lépés: A beépített hibaelhárítók futtatása
Az internetkapcsolatok hibaelhárítójának megnyitása:
msdt.exe -id NetworkDiagnosticsWeb
A Bejövő kapcsolatok hibaelhárítójának megnyitása
msdt.exe -id NetworkDiagnosticsInbound
A hálózati adapter hibaelhárítójának megnyitásához:
msdt.exe -id NetworkDiagnosticsNetworkAdapter
Ez a bejegyzés több javaslatot kínál a hálózati és internetkapcsolati problémák megoldására. Remélem, valami segít.
Kapcsolódó hozzászólások:
- A Windows Bug Check vagy a Stop Error Codes teljes listája
- Indítsa el a Windows 10 Settings oldalakat közvetlenül a parancsok használatával
- A számítógép alaphelyzetbe állításával visszaállíthatja a Windows 10 gyári beállításait a fájlok elvesztése nélkül
- Fix A Windows 10 összesített frissítése telepítése után okozott problémák
- A MAC cím megváltoztatása a Windows 10 / 8.1 verziójában