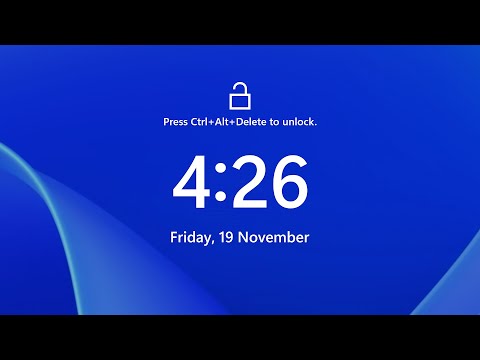Ha problémái vannak a Windows 10 számítógéppel, és Ön vagy az operációs rendszer úgy dönt, hogy futtatja az indítási javítást - és ha az indítási javítás sikertelen, megjelenhet egy képernyő a következő üzenettel: Az automatikus indítási javítás nem tudta javítani a számítógépet. A teljes hibaüzenet így szólt:
Automatic/Startup Repair couldn’t repair your PC. Press “Advanced options” to try other options to repair your PC or “Shut Down” to turn off your PC. Log file: C:WindowsSystem32LogfilesSrtSrtTrail.txt

Az automatikus javítás nem tudta javítani a számítógépet
Ha bejössz ebbe a helyzetbe, itt van néhány dolog, amit megpróbálhatsz. Keresse meg először a teljes listát, majd határozza meg, hogy a javaslatok melyik esetére vonatkozhatnak, és ezek közül melyiket szeretné kipróbálni.
A naplófájl ellenőrzése előtt megismerheti a hiba okát:
C:WindowsSystem32LogfilesSrtSrtTrail.txt
1] Rebuild BCD és javítás MBR
Be kell állítania a Boot Configuration Data fájlt, és javítania kell a Master Boot Record fájlt. Ehhez kattintson a Haladó beállítások majd válassza ki Parancssor. Ezután a rendszer megkérdezi a jelszót. Miután belépett, a parancssor a képernyőn található. Adja meg a következő parancsokat egyenként -
bootrec.exe /rebuildbcd
bootrec.exe /fixmbr
bootrec.exe /fixboot
Ezek a parancsok javítják a Boot Sector problémákat. Miután futtatta ezeket a parancsokat, ellenőrizze, hogy normálisan indíthatja-e vagy sem.
2] Run chkdsk
A lemez hibáinak ellenőrzése jó ötlet lehet. Nyissa meg újra a Command Prompt ablakokat, és futtassa a következő parancsot, és nézze meg, hogy ez segít-e:
chkdsk /r c:
Az Ön információihoz a parancs csak a C meghajtó problémáit fogja vizsgálni és megoldani.
3] Használja a DISM eszközt csekély módban
Indítsa el a Windows 10-t Biztonsági módban, nyissa meg a Rendszergazda jogosultsággal rendelkező parancssori parancsot, és futtassa a DISM rendszert a rendszer képének javításához:
DISM /Online /Cleanup-Image /RestoreHealth
Ez a parancs fogja használni a Telepítési képalkotás és szervizelés eszköz a lehetséges hibák vizsgálatához. Az Ön információihoz ez a parancs egy ideig futtatható, ezért ne zárja be az ablakot.
4] Letiltja a korai bevezetést a rosszindulatú programok elleni védelemre
Ha a rosszindulatú programok telepítése után szembesült ezekkel a problémákkal, akkor ez a megoldás javítja. A Speciális beállítások gombra kattintva kattintson a Hibaelhárítás> Speciális beállítások> Indítási beállítások parancsra.
A Indítási beállítások oldal, nyomja meg a Újrakezd gomb.
Újraindításként látni fogod ezt a képernyőt. Nyomja meg a "8" billentyűt a billentyűzeten a kiválasztáshoz Letiltja a korai bevezetést a rosszindulatú programok elleni védelem beállításait.

5] Letiltja az automatikus indítási javítást
Rendszer-meghajtással kapcsolatos probléma esetén a rendszerindításkor automatikusan megjelenik az Automatikus indítási javítás ablak. Ha úgy gondolja, hogy ilyen helyzetben vagy, akkor letilthatja az automatikus indítási javítást. Kattints a Hibaelhárítás> Haladó beállítások> Parancssor parancsra, és hajtsa végre a következő parancsot:
bcdedit /set recoveryenabled NO
Indítsa újra a számítógépet és nézze meg.
6] A RegBack könyvtár visszaállítása
Néha rossz adatbázis-érték hozhatja létre ezt a problémát. Nézze meg, hogy a rendszerleíró adatbázis helyreállítása segít. Ehhez nyissa meg a Command Prompt parancsot Haladó beállítások, és végrehajtja a következő parancs-
copy c:windowssystem32configRegBack* c:windowssystem32config
Meg fogják kérdezni, hogy felülírja-e az összes fájlt vagy részben. Írja be Minden és nyomja meg az Enter gombot. Ezután indítsa újra a számítógépet, és ellenőrizze, hogy a probléma továbbra is fennáll-e vagy sem.
7] Állítsa alaphelyzetbe a számítógépet
Ez a beállítás a Windows 10 rendszerben segít a felhasználóknak a gyári beállítások megtartása nélkül eltávolítani a személyes fájlokat. Az utolsó lehetőségként a Hibaelhárítás menüben használja a Számítógép alaphelyzetbe állítása lehetőséget.
Van még néhány dolog, amit megpróbálhatsz, és ezek a hardverrel kapcsolatosak.
- Húzza ki és csatlakoztassa újra a merevlemezt
- Csatlakoztassa újra a RAM-ot
- Húzza ki az összes külső eszközt.
Minden jót!
Kapcsolódó olvasnivaló: A Windows 10 automatikus indítási javítása sikertelen.