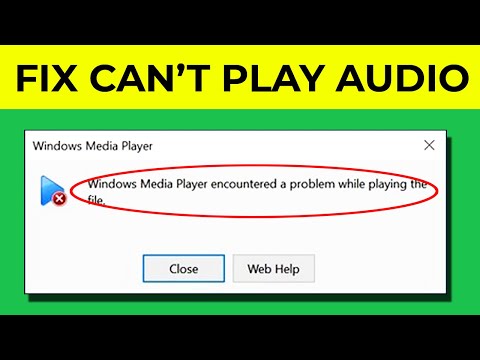Az asztalod a szépség kedvéért van, vagy túl sok olyan ikonral rendelkezik, amelyről félsz, hogy nézd meg? Ha a szervezést azért szervezte meg, mert a feladat túlságosan hatalmas vagy ijesztő, vagy nem tudod, hogy hol kezdjem, akkor 40 tippünk van arra, hogy eljussunk a digitális nyilvántartó rendszer zen mestereihez.
Mindazoknak az olvasóknak, akik szeretnék megszerezni a fájlokat és mappákat, vagy ha már szervezettek, jobb szervezett - összeállítottunk egy teljes útmutatót szervezésre és szervezésre, egy átfogó cikkre, amely remélhetőleg minden lehetséges tippet lefedi.

Jelzi, hogy a számítógép rosszul szervezett
Ha a számítógép egy rendetlenség, akkor valószínűleg már tud róla. De csak abban az esetben, ha nem vagy, itt vannak néhány jelzőtáblák:
- Az asztalon több mint 40 ikon található rajta
- A "Dokumentumok" több mint 300 fájlt és 60 mappát tartalmaz, beleértve az MP3-t és a digitális fényképeket
- A Windows beépített keresési eszköze minden alkalommal, amikor meg kell találnia a fájlt
- Nem találhat programokat a programok Out-of-Control listájában a Start menüben
- Az összes Word dokumentumot egy mappába mentheti, az összes táblázatot egy másik mappában stb
- Bármely adott fájl, amelyet keresel, a négy különböző mappák egyikében lehet
De mielőtt elkezdenénk, itt van néhány gyors megjegyzés:
- Feltételezzük, hogy tudjuk, mely fájlok és mappák vannak, és hogyan lehet létrehozni, menteni, átnevezni, másolni és törölni őket
- A jelen cikkben leírt szervezeti elvek egyformán alkalmazandók minden számítógépes rendszerek. Azonban a képernyőképek tükrözik, hogy a dolgok hogyan néznek a Windows-ra (általában Windows 7-re). Megemlítünk néhány olyan hasznos Windows-eszközt is, amely segít szervezni.
- Mindenkinek megvan a saját kedvenc módszere a szervezés és a bejelentés, és túl könnyű belépni a "Saját út jobb, mint az utat" érvek. A valóság az, hogy ott van jelentése nincs tökéletes módja annak, hogy megszervezzék a dolgokat. Amikor ezt a cikket írom, megpróbáltam egy általános és objektív szempontot megtartani. Úgy gondolom, hogy szokatlanul jól szervezett vagyok (a megszállottság, az igazság megmondása szerint), és 25 év tapasztalatom volt a számítógépeken tárolt fájlok összegyűjtésében és rendezésében. Szóval sok mindent kell mondanom a témáról. De az itt írt tippek csak egyirányú csinálni. Remélhetőleg ezen tippek némelyike is működni fog, de kérjük, ne olvassa ezt úgy, mint valami "helyes" módot.
A cikk végén kérdezzük önt, az olvasót saját szervezetének tippjeire.
Miért zavarja a rendezést?
Egyesek számára a kérdésre adott válasz magától értetődő. És mégis, ebben a korszakban a hatékony asztali keresőszoftver (a Windows Vista és a Windows 7 Start menübe épített keresési képességek, valamint a harmadik féltől származó programok, például a Google Desktop Search) esetében a kérdést meg kell kérdezni és válaszolni kell.
Van egy barátom, aki minden fájlt, amit valaha létrehozott, fogadott vagy letöltött Dokumentumok mappát, és nem zavarja őket alkönyvtárakba. A Windows operációs rendszerbe épített keresési funkcióra támaszkodva segít neki megtalálni, amit keres. És mindig megtalálja. Ő egy Keresés szamuráj. Számára a bejelentés értékes időpocsékolásnak számít, amelyet az életet élvezhet!
Csábító, hogy kövesse a példát. Ennek az arca, miért akarná bárki, hogy időt nyerjen a merevlemezük megszervezésére, amikor ilyen kiváló keresőprogram áll rendelkezésre? Nos, ha mindaz, amit a saját fájljaiddal akarsz megkeresni, az egyenként megkeresni és megnyitni őket (hallgatás, szerkesztés stb.), Akkor nincs oka, hogy valaha is zavarja a szervezet egyetlen darabját. De fontolja meg azokat a közös feladatokat, amelyek nem érhetők el asztali keresőszoftverrel:
- Fájlok keresése kézzel. Gyakran nem kényelmes, gyors vagy akár lehetséges az asztali keresőszoftver használatát megtalálni. Nem működik az idő 100% -a, vagy előfordulhat, hogy még nincs telepítve. Néha egyszerűen csak gyorsabb, ha egyenesen a kívánt fájlt szeretné elérni, ha tudod, hogy egy adott almappában van, és nem több száz keresési eredményt keresztez.
- Hasonló fájlok csoportjainak keresése (például minden "munka" fájlját, a 2008-as európai nyaralás összes fotóját, az összes zenei videót, az összes MP3-fájlt A Hold sötét oldala, minden leveled, amit a feleségének ír, az összes adóbevallásod). A fájlok intelligens elnevezése csak eddig kap. Néha ez az a dátum, amikor a fájlt létrehozták, ami fontos, máskor pedig a fájlformátum, és máskor a fájl célja. Hogyan nevezed el a fájlok gyűjteményét, hogy könnyen elkülöníthetők legyenek bármilyen a fenti kritériumok alapján? Rövid válasz, nem teheted.
- Fájlok áthelyezése egy új számítógépre. Ideje frissíteni a számítógépet. Hogyan gyorsan megragadod az összes fontos fájlt? Vagy úgy döntesz, hogy van két számítógépek most - egy otthoni és egy munka. Hogyan tudsz gyorsan elkülöníteni a munkához kapcsolódó fájlokat, hogy áthelyezd őket a munkahelyi számítógépre?
- Szinkronizálja a fájlokat más számítógépekre. Ha több számítógépe van, és bizonyos fájlokat a másik számítógépre (például a zenegyűjteményedre) kell tükrözni, akkor szükséged lesz arra, hogy gyorsan meghatározzuk, mely fájlokat kell szinkronizálni, és amelyek nem. Biztosan nem akarsz szinkronizálni minden?
- Válassza ki a biztonsági mentéshez szükséges fájlokat. Ha a biztonsági mentés több biztonsági másolatot igényel, vagy gyors biztonsági mentést igényel, akkor meg kell tudnia határozni, hogy mely fájlokat kell biztonsági másolatot készíteni, és amelyek nem. Ez nem lehetséges, ha ugyanabban a mappában vannak.
Végül, ha egyszerűen olyan ember vagy, aki örömmel szervezkedik, rendben tartja és rendeli meg nekem (én! Nekem), akkor nem is kell ok. Szétszóródás egyszerűen elképzelhetetlen.
Tippek a szervezéshez
Itt mutatjuk be 40 legjobb tippünket a szervezéshez. Vagy ha már szervezett vagy, akkor kapsz jobb szervezett.
Tipp # 1. Válassza ki a szervezet rendszere gondosan
Az ok, amiért a legtöbb ember nem szervezett, az szükséges idő. És a első a dolog, ami időt vesz igénybe, egy szervezeti rendszerről dönt. Ez mindig személyes preferencia kérdése, és az nem valami, amit egy weboldalon a geek mondhatnak. Mindig választania kell a saját rendszert, a saját agy szervezésének módja alapján (ami feltételezi, hogy az agyad valójában szervezett).
Nem utasíthatjuk, hanem mi tud tegyél javaslatokat:
- Elképzelhető, hogy elindul egy olyan rendszerrel, amely a számítógép felhasználói számára készült. "Saját fájlok", "A feleségem fájljai", a Fiam fájljai stb. A "Saját fájlok" belsejében "Személyes" és "Üzleti" lehet. Ezután felismerheti, hogy vannak átfedések. Például mindenki meg szeretné osztani a zenei könyvtárhoz való hozzáférést, vagy az iskolai játékból származó fényképeket. Így létrehozhat egy másik "Family" nevű mappát a "közös" fájlokhoz.
-
Ön dönthet úgy, hogy a fájlok legmagasabb szintű bontása az egyes fájlok "forrásától" függ. Más szóval, ki hozta létre a fájlokat. Lehet, hogy a "ME (üzleti vagy személyes) által létrehozott fájlok", "Ismert személyek (család, barátok stb.) Által létrehozott fájlok, és végül" a világ többi része által létrehozott fájlok (MP3 zenefájlok letöltött vagy letört filmek vagy tévéműsorok, szoftvertelepítési fájlok, gyönyörű asztali háttérképek, stb.). "Ez a rendszer az, amit magam használok. Lásd lentebb:

Image Mark az általam létrehozott fájlokhoz VC a cégem által létrehozott fájlok (virtuális alkotások) Egyéb a barátaim és a család által létrehozott fájlok számára Adat a világ többi része Is, Beállítások ahol tárolom a konfigurációs fájlokat és más programadatfájlokat a telepített szoftveremhez (további részletek a 34. tipban).
- Mindegyik mappának további saját követelményeket kell tartalmaznia alattiszervezet. Például dönthet úgy, hogy zenegyűjteményét a művész nevére alapozza, miközben az Ön digitális fotók lehet, hogy megszervezik a dátumot. Minden alkönyvtár esetében más lehet!
- Egy másik stratégia az "áramlanságra" épülne. Olyan fájlok, amelyeket még nem nyitott meg, és élőben néz ki egy mappában. Azok, amelyeket már megvizsgált, de még nem nyújtottak be egy másik helyen. A jelenlegi, aktív projektek még egy helyen élnek. Minden más fájl (az Ön "archívuma", ha tetszik) negyedik mappában él. (És persze, az utolsó mappán belül további alrendszert kell létrehoznia az előző pontok valamelyikén alapulva).
Vessünk bele egy kis gondolatba - megváltoztatjuk, ha hiányosnak bizonyulhat, nagy baj lehet! Mielőtt elmész a bonyodalmak bármelyik rendszerének megvalósításához, tanulmányozza át a saját fájlok széles keresztmetszetét, és nézze meg, hogy mindannyian képesek-e találni egy szép logikai helyet a rendszeren belül.
Tipp # 2. Amikor döntesz a rendszeredről, Tartsd magad hozzá!
Nincs semmi értelmetlen, mint a rendszer létrehozásának és a fájlok archiválásának minden gondja, és minden alkalommal, amikor létrehozunk, fogadunk vagy letöltünk egy új fájlt, egyszerűen letölti az asztalra. Meg kell fegyelmezni - örökké! Minden új fájlt kapsz, töltsd el azokat az extra néhány másodpercet, hogy beillessd, ahol adódik! Egyébként csak egy-két hónapon belül rosszabb lesz, mint korábban - a fájlok felét megszervezik és a felek rendezetlenek lesznek - és nem fogod tudni, melyik!
Tipp # 3. Válassza ki gondosan a struktúrájának gyökér mappáját
Minden olyan adatfájlt (dokumentumot, fényképet, zenei fájlt stb.), Amelyet Ön létrehoz, saját vagy fontos Önnek, függetlenül attól, honnan származik. egyetlen mappát, és hogy egyetlen mappát a C: meghajtó gyökerében kell elhelyezni (mint a C: ). Más szóval, igen nem alapja a mappaszerkezet olyan szabványos mappákban, mint a "Dokumentumok". Ha igen, akkor az operációs rendszer mérnökeinek el kell hagynia, hogy eldönthesse, melyik mappaszerkezet a legjobb az Ön számára. És minden operációs rendszer más rendszerrel rendelkezik! A Windows 7 rendszerben a fájlok megtalálhatók C: Users Yourname, míg a Windows XP alatt C: Documents and Settings YourName Dokumentumok. A UNIX rendszerekben gyakran / Home / Yourname.
Ezek a szabványos alapértelmezett mappák általában olyan irtófájlokat és mappákat töltenek fel, amelyek egyáltalán nem fontosak az Ön számára. "A dokumentumok" a legrosszabb elkövető. Úgy tűnik, hogy minden második telepített szoftver saját mappát hoz létre a "My Documents" mappában. Ezek a mappák általában nem illenek bele a szervezeti struktúrába, ezért ne használja őket! Tény, hogy egyáltalán nem használja a "Dokumentumok" mappát. Engedje meg, hogy töltse ki a szemetet, majd egyszerűen figyelmen kívül hagyja. Eretnekségnek hangzik, de: soha ne keresse fel a "Dokumentumok" mappát! Távolítsa el ikonjait / linkjeit a "Dokumentumok" mappába, és cserélje le őket a mappákra mutató hivatkozásokkal Ön létrehozott és Ön törődik vele!
Hozzon létre saját fájlrendszert a semmiből! Valószínűleg a legjobb hely, amit fel lehet tenni D: meghajtó - ha van. Így minden a te A fájlok egy meghajtón élnek, míg az operációs rendszer és a szoftverkomponensek a C: meghajtóban élnek - egyszerűen és elegánsan elválasztva. Ennek előnyei mélységesek. Nem csak nyilvánvaló szervezeti előnyökkel rendelkeznek (lásd a 10. számú tippet), de amikor átmásolják az adatokat egy új számítógépre, akkor (néha) egyszerűen kihúzhatja a D: meghajtót, és csatlakoztathatja a D: meghajtó az új számítógépen (ez azt jelenti, hogy a D: meghajtó valójában egy külön fizikai lemez, és nem egy partíció ugyanazon a lemezen, mint a C:). Ön is kap egy kis sebesség javulás (újra, csak akkor, ha a C: és D: meghajtók külön fizikai lemezek).
Figyelmeztetés: Az alábbi 12. számú sémából látni fogod, hogy valóban jó ötlet, hogy pontosan ugyanazt a fájlrendszer-struktúrát - beleértve a meghajtót is minden a saját számítógépeinek. Tehát ha úgy döntesz, hogy használja a D: A saját fájlok tárolórendszerének meghajtójaként győződjön meg róla, hogy használhatja a D: meghajtót minden a saját számítógépeden. Ha ezt nem tudja biztosítani, akkor még mindig használhatsz egy okos geeky trükköt, hogy a fájlokat a D: meghajtót, de továbbra is elérheti őket a C: meghajtót (lásd 17. pont, alább).
Ha csak egy merevlemezed van (C:), majd hozzon létre egy dedikált mappát, amely tartalmazza minden a fájlokat - valami ilyesmit C: Files. A mappa neve nem fontos, de egyetlen, rövid szó.
Ennek több oka is van:
- Biztonsági rendszer létrehozásakor könnyű eldönteni, hogy mely fájlokat kell biztonsági másolatot készíteni - mindegyik az egyik mappában van!
- Ha valaha is úgy dönt, hogy új számítógépet vásárol a számítógépben, pontosan tudja, hogy mely fájlokat kell áttelepíteni
- Mindig tudni fogja, hová kezdjen keresni minden fájlt
- Ha szinkronizálja a fájlokat más számítógépekkel, akkor a szinkronizálási rutinok nagyon egyszerűek. Ez azt is okozza, hogy az összes parancsikon továbbra is a többi gépen dolgozik (további információk a 24. számú tipban).
Miután eldöntötte, hogy hova kell elmenni a fájlokból, akkor tedd fel minden a fájlokat ott - Minden! Teljesen figyelmen kívül hagyja az operációs rendszer által létrehozott alapértelmezett mappákat ("Saját zenék", "Saját képek" stb.). Tény, hogy ténylegesen áthelyezheti sok ilyen mappát a saját struktúrájába (bővebben az alábbiakban, a 6. számú).
Minél teljesebb az összes adatfájlja (dokumentum, fotó, zene stb.), és minden konfigurációs beállításod az adott mappába, akkor annál könnyebb lesz az összes fenti feladat végrehajtása.
Miután ez megtörtént, és mindezt a te fájlok élnek egy mappa, minden más a C: mappákban "operációs rendszert" tartalmazó mappák lehetnek, és ezért a mindennapi napi érdeklődésünk számunkra.
Itt van egy screenshot egy jól szervezett C: meghajtóról, ahol minden felhasználói fájl megtalálható a Files mappa:

Tipp # 4. Használja a Mappák mappát
Ez lenne a legegyszerűbb és legnyilvánvalóbb tippünk. Szinte biztosan mondani. Minden olyan szervezeti rendszerről, amelyről döntesz (lásd 1. számú tipp), megköveteli, hogy hozzon létre alkönyvtárakat a fájlokhoz. Rendszeresen készítsen mappákat.
Tipp # 5. Ne legyen szégyenletes a mélységről
Hozzon létre annyi szintet az almappákból, amennyire szüksége van. Ne félek megtenni. Minden alkalommal, amikor észrevesz egy alkalmat arra, hogy a kapcsolódó fájlok egy csoportját egy almappába csoportosítsa, tegye meg. Példák lehetnek: Az egyik zenei CD-ról származó MP3-fájlok, az egyik nyaralásról készült fényképek vagy az összes ügyfél dokumentuma.
Teljesen rendben van a fájlok mappába helyezése C: Files Me mások Services WestCo Bank kimutatások 2009. Ez csak hét szint mély. Tíz szint nem ritka. Természetesen ez túl messzire megy. Ha észreveszi, hogy létrehoz egy almappát, amely csak egy fájlt tartalmaz, akkor valószínűleg kicsit túlzottan buzgóvá válik. Másrészről, ha egyszerűen csak két szintet (pl C: Files Work), akkor tényleg egyáltalán nem érte el a szervezeti szintet (kivéve, ha csak hat fájlod van). A "Munkahely" mappája dömpinghelyzetgé vált, akárcsak az Asztal, és valószínűleg több száz fájlt tartalmaz.
Tipp # 6. Helyezze át a normál felhasználói mappákat a saját mappaszerkezetbe
A legtöbb operációs rendszer, beleértve a Windows rendszert, létrehoz egy szabványos mappákat az egyes felhasználók számára. Ezek a mappák az alapértelmezett helyek lesznek a fájlok, például a dokumentumok, zenefájlok, digitális fotók és letöltött internetes fájlok számára. A Windows 7 rendszerben a teljes lista az alábbi:

Néhány ilyen mappa, amelyet soha nem használhatsz és nem is törődsz (például a Érdekes mappa, ha nem az Internet Explorer böngészőjét használja). Azok, akiket el lehet hagyni, ahol vannak. De lehet, hogy néhány más mappát használ a fontos fájlok tárolásához. Még akkor is, ha te vagy nem ezek használatával a Windows továbbra is gyakran kezeli őket az alapértelmezett tárolási helynek sokféle fájllal szemben. Ha normál fájltípust szeretne menteni, akkor bosszantóvá válik, hogy automatikusan megkéri, hogy mentse el azt a mappába, amely nem része a saját fájlstruktúrájának.
De van egy egyszerű megoldás: Mozgasd a mappákat, amire törődsz a saját mappaszerkezetedbe! Ha így tesz, akkor a következő alkalommal, amikor menteni akar egy megfelelő típusú fájlt, a Windows meg fogja kérni, hogy mentse az új, áthelyezett helyre.
A mappák mozgatása egyszerű. Egyszerűen húzza őket az új helyre. Itt van egy képernyőkép az alapértelmezettről Én zeném mappát áthelyeztem az egyéni személyes mappába (Mark):

Tipp # 7. A fájlok és mappák intelligens megnevezése
Ez egy másik, amely majdnem magától értetődő, de mindenesetre azt mondjuk: Do nem lehetővé teszik a fájlok létrehozását, amelyek értelmetlen neveket tartalmaznak Document1.doc, vagy az elnevezett mappákat Új mappa (2). Vegye fel ezt a további 20 másodpercet, és jöjjön létre egy értelmes név a fájlhoz / mappához - amely pontosan felismeri a tartalmát anélkül, hogy megismételné a teljes tartalmat a névben.
Tipp # 8. Figyeljen hosszú fájlnevekre
Egy másik módja annak, hogy megmondja, még nem készített-e elég mélységet a mappaszerkezethez, hogy a fájlok gyakran nagyon hosszú neveket igényelnek. Ha fájlt kell hívnia Johnson értékesítési számok március 2009.xls (ami esetleg ugyanabban a mappában él, mint a Abercrombie Budget Report 2008.xls), akkor előfordulhat, hogy néhány almappát kíván létrehozni, hogy az első fájlt egyszerűen hívják March.xls, és a Ügyfelek Johnson Sales Figures 2009 mappát.
Egy jól elhelyezett fájl csak rövid fájlnevet igényel!
Tipp # 9. Használjunk parancsikonokat! Mindenhol!
Ez talán az egyetlen leghasznosabb és legfontosabb tipp, amit kínálunk. A parancsikon lehetővé teszi, hogy egy fájl egyszerre két helyen legyen.
Miért akarod ezt? Nos, a piacon minden népszerű operációs rendszer fájl- és mappaszerkezete hierarchikus. Ez azt jelenti, hogy minden objektum (fájl és mappa) pontosan pontosan él egy szülő mappa. Ez egy kicsit olyan, mint egy fa. A fa ágak (mappák) és levelek (fájlok). Minden levél, és minden ágat egy pontosan egy szülő ág támogatja, egészen a fa gyökereiig (ami egyébként éppen ezért a C: a C: meghajtó "gyökérmappájának" nevezzük).
A merevlemezek szerkezete így nyilvánvalónak és szükségszerűnek tűnhet, de ez csak az egyik módja az adatok szervezésének. Vannak mások: a relációs adatbázisok például strukturált adatokat szerveznek teljesen másképpen. A hierarchikus archiválási struktúrák legfőbb korlátozása az, hogy egy fájl egyszerre csak a fa egy ágában lehet - csak egy mappában - egyszerre. Miért van ez probléma? Nos, két fő oka van ennek a korlátozásnak a problémájára a számítógép-felhasználók számára:
- A fájl "helyes" helye szervezeti alapelveink szerint nagyon gyakran igen kényelmetlen az adott fájl helyét. Csak azért, mert helyesen van bejelentve, nem jelenti azt, hogy könnyű elérni. A fájl "helyesen" eltárolható hat szint mélyen az al-mappaszerkezetben, de rendszeresen és gyorsan hozzáférhet ehhez a fájlhoz nap mint nap. Mindig mozgatható egy kényelmesebb helyre, de ez azt jelentené, hogy vissza kell állítania a "helyes" helyére, amikor elkészült. A leginkább kielégítő.
- Egy fájl egyszerűen "tartozhat" a fájlstruktúrában két vagy több különböző helyen. Például azt mondja, hogy könyvelő vagy, és most befejezted a John Smith 2009-es adóbevallását. Lehetséges, hogy ezt a fájlt hívod 2009 Tax Return.doc és írd alá Ügyfelek John Smith. De fontos lehet, hogy a 2009-es adóbevallást az összes ügyféllel egy helyen találja meg. Tehát talán is szeretné hívni a fájlt John Smith.doc és írd alá Adóbevallás 2009. A probléma egy tisztán hierarchikus bejelentési rendszerben nem tehető mindkét helyen. Grrrrr!
Szerencsére a Windows (és a legtöbb egyéb operációs rendszer) módot kínál Önnek, hogy pontosan ezt tegye: Ezt "shortcut" -nak (más néven alias-nak nevezzük Mac-ken és "szimbolikus linken" a UNIX rendszereken). A parancsikonok lehetővé teszik egy fájl létezését egy helyen, és egy ikon, amely a fájlt képviseli létrehozni és bárhová másolni. Valójában tucatnyi ilyen ikonot hozhat létre, és szétoszthatja őket a merevlemezen. Az ikonok / parancsikonok egyikére való duplán kattintva megnyitja az eredeti fájlt, mintha duplán kattintana az eredeti fájlra.
Vegye figyelembe a következő két ikont:

A bal oldalon található az aktuális Word dokumentum, míg a jobb oldalon egy parancsikon jelentése a Word dokumentum. Az ikonra duplán kattintva ugyanazt a fájlt nyithatja meg. Az ikonok között két fő különbség van:
- A gyorsbillentyűnek egy kis nyíl lesz a bal alsó sarokban (a Windows-ban egyébként)
- A parancsikonnak lehet egy olyan neve, amely nem tartalmazza a fájlkiterjesztést (ebben az esetben a ".docx" rész)
A parancsikon bármikor törölhető anélkül, hogy elvesztené a tényleges adatokat. Az eredeti még mindig ép. Minden, amit elveszít, az a képesség, hogy elérje azokat az adatokat, ahonnan a parancsikon volt.
Miért olyan nagyszerű parancsikonok? Mert lehetővé teszik számunkra, hogy egyszerűen legyőzzük a hierarchikus fájlrendszerek fő korlátozását, és egyidejűleg két (vagy több) helyre rakjunk egy fájlt. Fogsz mindig olyan fájlokat tartalmaz, amelyek nem játszanak jól a szervezeti alapokkal, és nem lehet csak egy helyen elhelyezni. Két helyen kívánnak létezni. A parancsikonok lehetővé teszik ezt! Továbbá lehetővé teszik, hogy a leggyakrabban megnyitott fájlokat és mappákat összegyűjtsék egy helyen a kényelmes hozzáférés érdekében. A hűvös rész az, hogy az eredeti fájlok ott maradnak, ahol vannak, örökké biztonságban a tökéletesen szervezett helyükön.
Tehát a leggyakrabban megnyitott fájlok gyűjteménye - és kellene - gyűjteménye lesz hivatkozások!
Ha még mindig nem vagy meggyőződve a parancsikonok hasznosságáról, vegye figyelembe a tipikus Windows-számítógép alábbi ismert területeit:
- A Start menü (és az összes benne lévő program)
- A Gyorsindítás sáv (vagy a Windows 7 Superbarja)
- A Windows Intézőablak bal felső sarkában található "Kedvenc mappák" terület (Windows Vista vagy Windows 7 esetén)
- Internet Explorer Kedvencek vagy Firefox-könyvjelző
Minden egyes tétel mindegyik területen egy parancsikon! Mindezek a területek csak egy célra léteznek: Kényelem - a leggyakrabban használt fájlok és mappák gyűjteményének biztosítása.
Most már könnyű látni, hogy a gyorsbillentyűket egyetlen célra tervezték: A fájlok elérésének megkönnyítése. Minden alkalommal, amikor duplán rákattint egy parancsikonra, mentette a szóváltás a fájl (vagy a mappában, a programban, a meghajtóban vagy a kezelőpanel ikonjában) található helyét.
A parancsikonok lehetővé teszik számunkra, hogy kitaláljuk a fájlok és mappák szervezésének aranyszabályait:
“Only ever have one copy of a file – never have two copies of the same file. Use a shortcut instead”
(ez a szabály nem vonatkozik a biztonsági célokra létrehozott másolatokra, persze!)
Vannak olyan kisebb szabályok is, mint például: "ne mozgasd a fájlt a munkaterületedbe, hanem hozzunk létre egy parancsikont", és "bármikor találsz frusztráltan, hogy mennyi ideig tart egy fájl megtalálása, hozzon létre egy parancsikont és helyezze ezt a parancsikont egy kényelmes helyen."
Tehát, hogyan hozhatjuk létre ezeket a masszív hasznos hivatkozásokat? Két fő módja van:
-
"Másolja" az eredeti fájlt vagy mappát (kattintson rá és írja be Ctrl-C, vagy kattintson rá a jobb egérgombbal, és válassza ki Másolat):

Image Ezután kattintson a jobb egérgombbal a célmappa üres területére (a hely, ahová a parancsikont meg akarja menni), és válassza ki A parancsikon beillesztése:

Image -
Jobb húzás (húzza jobb egérgombbal) a fájl a forrás mappából a célmappába. Amikor elengedi az egérgombot a célmappában, megjelenik egy menü:

Image választ Itt hozhat létre parancsikonokat.
Ne feledje, hogy a hivatkozások létrehozásakor gyakran nevezik valami hasonlónak Gyorsbillentyű a költségvetési részletekhez.doc (Windows XP) vagy Költségvetési részlet - rövid szöveg.doc (Windows 7). Ha nem tetszik ezek a szavak, könnyedén átnevezheti a parancsikonokat a létrehozás után, vagy beállíthatja a Windows-ot, hogy soha ne helyezze be az extra szavakat (lásd cikkünket).
Természetesen gyors mappákat is létrehozhat a mappákhoz, nem csak a fájlokhoz!
Alsó sor:
Whenever you have a file that you’d like to access from somewhere else (whether it’s convenience you’re after, or because the file simply belongs in two places), create a shortcut to the original file in the new location.
Tipp # 10. Különálló alkalmazásfájlok adatfájlokból
Bármely digitális szervezet guru meg fogja dobálni ezt a szabályt. Az alkalmazásfájlok a telepített szoftver komponensei (például Microsoft Word, Adobe Photoshop vagy Internet Explorer). Az adatfájlok azok a fájlok, amelyeket önnek készített a szoftver használatával (például Word-dokumentumok, digitális fotók, e-mailek vagy lejátszási listák).
A szoftver telepítése, eltávolítása és frissítése folyamatosan történik. Remélhetőleg mindig megtalálja az eredeti telepítési adathordozót (vagy letöltött beállítási fájlt), amely valahol biztonságos helyen található, így bármikor újratelepítheti a szoftvert. Ez azt jelenti, hogy a szoftverösszetevő fájlok kevés jelentőséggel bírnak. Míg az adott szoftverrel létrehozott fájlok definíció szerint fontosak. Jó szabály, hogy mindig fontos fájloktól elkülönüljenek a nem fontos fájlok.
Tehát amikor a program arra kéri, hogy mentse el az éppen létrehozott fájlt, vegyen egy pillanatra, és nézze meg, hol javasolja, hogy mentse a fájlt. Ha azt sugallja, hogy a fájlt ugyanarra a mappába menti, mint maga a szoftver, akkor biztosan ne kövesse ezt a javaslatot. Fájlítsa be a saját mappát! Tény, hogy megtalálja-e a program konfigurációs opcióját, amely meghatározza, hogy a fájlok alapértelmezés szerint mentve vannak-e (ha van ilyen), és megváltoztatják azt.
Tipp # 1 1. A fájlok rendszerezése alapján Célja, Nem a fájltípuson
Ha van például egy nevű mappa Work ügyfelek Johnson, és ezen a mappán belül két alkönyvtár található, Word dokumentumok és Táblázatok (más szóval ".doc" fájlokat választ el a ".xls" fájloktól), akkor az esélye, hogy nem optimálisan szervezed. Nem sok értelme van a fájlok rendezésére a létrehozott program alapján. Ehelyett hozza létre az almappáit a célja a fájlt. Például több értelme lenne létrehozni az elnevezett alkönyvtárakat Levelezés és Pénzügy. Előfordulhat, hogy egy adott almappában lévő összes fájl azonos típusú fájltípussal rendelkezik, de ez inkább egy véletlen egybeesés, és kevésbé a szervezeti rendszer tervezési jellemzője.
Tipp # 12. Tartsa meg ugyanazt a mappaszerkezetet az összes számítógépen
Más szóval, bármilyen szervezeti rendszert hoz létre, alkalmazza azt minden számítógépre, amire csak lehet. Ennek számos előnye van:
- Kevesebb emlékezni. Nem számít hol vagy, mindig tudod, hol keresse a fájlokat
- Ha fájlt másol vagy szinkronizál egy számítógépről a másikra, akkor a szinkronizálási feladat beállítása nagyon egyszerű
- A gyorsbillentyűk könnyedén másolhatók vagy áthelyezhetők egyik számítógépről a másikra (feltételezve, hogy az eredeti fájlokat is átmásolják / áthelyezik). Nem szükséges megtalálni a parancsikon célját a második számítógépen
- A hivatkozott fájlok (például az Excel-fájlban lévő adatokhoz kapcsolt Word-dokumentumok), a lejátszási listák és a bármilyen olyan fájlok, amelyek más fájlok pontos fájlhelyzetére utalnak.
Ez akkor is érvényes, ha a meghajtón tárolják a fájlokat. Ha a fájlok tárolva vannak C: egy számítógépen, győződjön meg róla, hogy tárolták őket C: tovább minden a számítógépeid. Ellenkező esetben minden parancsikon, lejátszási lista és csatolt fájl leáll.
Tipp # 13. Hozzon létre egy "Beérkezett" mappát
Hozzon létre egy olyan mappát, amelyben tárolja az összes olyan fájlt, amelyen jelenleg dolgozik, vagy hogy még nem járt el a bejelentkezéshez. Ezt a mappát "teendők" listájára gondolhatja. Ezt "Inbox" -ként (ugyanazt a metaforát használhatja, mint az e-mail rendszerét), vagy "Work", "To-Do" vagy "Scratch", vagy bármilyen nevet érthet. Nem számít, hogy mit hívsz - csak győződjön meg arról, hogy van egy!
Miután befejezte a fájlok feldolgozását, azt áthelyezi a "Beérkező levelekről" helyére a szervezeti struktúrában.
Ezt az "Inbox" mappát érdemes használni. Jó vagy rosszul, a legtöbb ember. Nem rossz hely ilyen fájlok létrehozására, de légy óvatos: Ha te csinál úgy dönt, hogy az asztal az Ön "teendők" listáját képviseli, majd győződjön meg róla, hogy nincs más fájl. Más szavakkal, győződjön meg róla, hogy az Ön "Beérkező levelek", bárhol, Desktop vagy más módon, mentesülnek az elmaradott, elveszett fájloktól, amelyek nem tartoznak ide.
Tehát hol kell elhelyeznie ezt a mappát, amely majdnem definíció szerint él kívül a bejelentés többi részének struktúrája? Nos, mindenekelőtt, valahol valahol ügyes. Ez lesz az egyik leglátogatottabb mappája, így a kényelem kulcsfontosságú. Az Asztalon történő elhelyezése remek lehetőség - különösen, ha nincs más mappája az asztalon: a mappa ezután rendkívül könnyen megtalálható a Windows Intézőben:

Tipp # 14. Győződjön meg róla, hogy csak egy "Beérkezett" mappája van
Miután létrehozta a "Beérkező levelek" mappát, ne használjon más mappát a "teendők listájára". Dobás minden bejövő vagy létrehozott fájlt a beérkező levelek mappájába a létrehozás / fogadás során. Ez megőrzi a többi számítógépet érintetlen és véletlenszerűen létrehozott vagy letöltött szemetet. Az utolsó dolog, amit akarsz csinálni, több mappa ellenőrzése, hogy az összes jelenlegi feladatot és projektet láthasd. Összegyűjtse őket egy mappába.
Íme néhány tipp, amelyekkel biztosíthatja, hogy csak egy Beérkezett üzenetek legyenek:
- Állítsa be az összes program alapértelmezett mentési helyét erre a mappára.
- Állítsa be a böngésző alapértelmezett "letöltési" helyét erre a mappára.
- Ha ez a mappa nem az asztalodat (ajánlott), majd nézd meg, hogy tudsz-e pontot tenni, hogy "ne csináld" a fájlokat az asztalodon. Ez megtartja asztali számítógépeit Zen-szerűen:

(a Bejövő mappa a jobb alsó sarokban található)
Tipp # 15. Ügyeljen arra, hogy törölje az "Inbox" mappáját
Ez az egyik kulcs a tartózkodás szervezett. Ha a "Beérkező levelek" túlcsordulását hagyja (azaz megengedi több, mint mondjuk 30 fájlt vagy mappát), akkor valószínűleg elkezdesz érezni, mintha túlterhelt volna: Nem tartasz teendők. Miután a beérkező levelek egy bizonyos ponton túl (kb. 30 fájl, tanulmányok mutatták), akkor egyszerűen elkezdi elkerülni. Folytathatod a fájlok beillesztését, de félsz, hogy megnézzed, attól tartva, hogy az "irányítás nélkül" úgy érzi, hogy az összes túlterhelt, kaotikus vagy egyszerűen rendezetlen ember rendszeresen érzi magát.
Tehát itt van, amit tehetsz:
- Látogasson el az Inbox / to-do mappájába rendszeresen (legalább ötször naponta).
- Rendszeresen szkennelje be a mappát azokhoz a fájlokhoz, amelyeken befejezte a munkát, és készen áll a fájlok készítésére. Fájlold be őket azonnal.
- Büszke forrása annak, hogy a mappában található fájlok száma a lehető legkisebb legyen. Ha értékeli a nyugalmat, akkor a mappa ürességét az egyik legmagasabb (számítógépes) prioritásként kezelje
- Ha tudod, hogy egy adott fájl már több mint hat héten belül van a mappában, akkor ismeri el, hogy valójában nem fogsz feldolgozni és áthelyezni a végső pihenőhelyre.
Tipp # 16. Fájl mindent azonnal, és használja parancsikonok az Ön aktív projektjeihez
Amint új fájlt hoz létre, fogad vagy letölt, tárolja a "helyes" mappájában azonnal. Ezután, ha kell dolgozni (esetleg azonnal), hozzon létre egy parancsikont az "Inbox" ("to-do") mappájába vagy az asztalra. Így az összes fájl mindig a "helyes" helyén van, mégis azonnali, kényelmes hozzáférést biztosít az aktuális aktuális fájlokhoz. Ha befejezte a fájlok feldolgozását, egyszerűen törölje a parancsikont.
Ideális esetben az Ön "Beérkező levelek" mappája - és az Asztal - nem tartalmazhat tényleges fájlokat vagy mappákat. Egyszerűen tartalmazniuk kell hivatkozások.
Tipp # 17. Használja Könyvtár szimbolikus linkek (vagy szakaszok) Egy egységes mappalép-struktúra fenntartása
Ezzel a céllal fel tudunk lépni egy potenciális csuklásból, amelyet be tudunk futtatni a szervezeti felépítésünk során - a számunkra, hogy több meghajtó van a számítógépünkön (C:, D:, stb.). Lehetséges, hogy a D: meghajtó helyiségekben tárolt fájlokat kell tárolnunk, és a szervezett mappaszerkezetet a C: meghajtóra (vagy fordítva) kell alapulnunk.
Az Ön által kiválasztott szervezeti struktúra diktálja, hogy az összes fájlt hozzáférjen a C: meghajtó (például az összes fájl gyökérmappája lehet valami hasonló C: Files). És mégis lehet még egy D: és szeretné kihasználni a több száz tartalék gigabájtból származó előnyöket. Tudtad, hogy valóban lehetséges a D: meghajtón tárolni a fájlokat, és mégis hozzáférni hozzájuk, mintha a C: meghajtóban lennének? És nem, itt nem a parancsikonról beszélünk (habár a koncepció nagyon hasonló).
A shell parancs használatával mklink, akkor lényegében egy mappa, amely él egy meghajtó, és hozzon létre egy álnevet a különböző meghajtó (sokkal többet tehetsz vele mklink - a programok teljes lecserélése érdekében lásd a mi dedikált cikkünket). Ezeket az álneveket hívják a könyvtár szimbolikus linkjei (és ismert néven csomópontok). Úgy gondolhatja őket, mint "virtuális" mappákat. Pontosan úgy működnek, mint a rendszeres mappák, kivéve, ha valahol máshol vannak.
Például dönthet úgy, hogy a teljes D: A meghajtó tartalmazza a teljes szervezeti fájlstruktúrát, de az összes fájlt úgy kell hivatkoznia, mintha azok lennének C: hajtás alatt C: Files. Ha ez lenne a helyzet akkor létrehozhat C: Files mint könyvtár szimbolikus link - egy link D:, alábbiak szerint:
mklink /d c:files d:
Vagy lehet, hogy az egyetlen fájl, amelyet a D: meghajtó a film gyűjteménye. Megtalálhatod az összes filmfájlodat a rootodban D: meghajtó, majd kapcsolja össze C: Files Media Filmek, alábbiak szerint:
mklink /d c:filesmediamovies d:
(Mondanom sem kell, hogy ezeket a parancsokat a parancssorból kell futtatni - kattintson a Start gombra, írja be cmd és nyomja meg a gombot Belép)
Tipp # 18. Saját mappa ikonok testreszabása
Ez nem feltétlenül egy szervezeti tippet, de egyedi mappákkal rendelkezik csinál lehetővé teszi, hogy gyorsabban vizuálisan azonosítsák, melyik mappát, és így időt takarít meg, amikor fájlokat keres. Az alábbi példa (a mappámról, amely az internetről letöltött összes fájlt tartalmazza):

Tipp # 19. Tisztítsa meg a Start menüjét
A Windows Start menü általában az egyik legnehezebb része a Windows számítógépnek. Minden telepített program úgy tűnik, hogy teljesen más megközelítést alkalmaz az ikonok elhelyezésekor ebben a menüben. Egyesek egyszerűen egyetlen programikonot helyeznek el. Mások mappát hoznak létre a szoftver nevére alapozva. És mások létrehoznak egy mappát a szoftver gyártójának neve alapján. Ez a káosz, és megnehezíti, hogy megtalálja a futtatni kívánt szoftvert.
Szerencsére elkerülhetjük ezt a káoszt olyan hasznos operációs rendszerekkel, mint a Quick Launch, a Superbar vagy a pinned start menüpontok.
Még így is, nagyon sok értelme lenne a Start menü belsejébe jutni, és jó egyszeri adni. Mindössze annyit kell választania, hogy hogyan rendezi az alkalmazásokat. Az alkalmazás céljára alapuló struktúra nyilvánvaló jelölt. Az alábbiakban egy ilyen struktúra példája látható:

Ebben a struktúrában, segédprogramok olyan szoftvert jelent, amelynek feladata a számítógép önálló működése (konfigurációs eszközök, biztonsági szoftverek, Zip programok stb.). Alkalmazások minden olyan termelékenységi szoftvert jelent, amely nem tartozik a címsorok alá Multimédia, Grafika, Internet, stb.
Abban az esetben, ha nem tudja, minden ikon a Start menüben a parancsikon és manipulálható, mint bármely más parancsikon (másolás, áthelyezés, törlés stb.).
A Windows Start menüjével (a Windows összes verziója) a Microsoft úgy döntött, hogy létezik két párhuzamos mappaszerkezetek a Start menü gyorsmenük tárolására. Egy a Ön (a számítógép bejelentkezett felhasználója) és egy a minden felhasználó a számítógépet. Két párhuzamos struktúra gyakran feleslegessé válik: Ha Ön az egyetlen számítógép-felhasználó, akkor két párhuzamos struktúrája van teljesen felesleges. Még ha több felhasználó is rendszeresen belép a számítógépbe, a telepített szoftverek többségét elérhetővé kell tenni minden felhasználó számára, ezért azokat a Start menü "csak Ön" változatából és az "összes felhasználók "területére.
Ahhoz, hogy átvehesse a Start menüjét, így megkezdheti a rendezést, tudnia kell, hogyan érheti el a Start menü (mindkét verzióját) alkotó aktuális mappákat és parancsikonokat. A mappák és fájlok megkereséséhez kattintson a Rajt majd kattintson a jobb egérgombbal a Minden program szöveg (a Windows XP felhasználóknak jobb egérgombbal kell kattintaniuk a Rajt gomb maga):

A Nyisd ki opció a Start menü "csak Ön" változatát jelenti, míg a Nyissa meg az összes felhasználót opció az "összes felhasználó" verzióra vonatkozik. Kattintson a megszervezni kívánt elemre.
Ezután megnyílik egy Windows Intéző ablak a kiválasztott Start menü kiválasztott verziójával. Onnan könnyű. Kattintson duplán az ikonra programok mappát, és megjelenik az összes mappa és parancsikon. Most már törölheted / átnevezheted / mozgathatod, amíg csak így akarsz.
Megjegyzés: Ha újraindítja a Start menüjét, érdemes lehet két Egy időben nyílt ablakok nyílnak - az egyiket a "csak te" változat, az egyik pedig az "összes felhasználó" verziót mutatja. Át lehet húzni az ablakok között.
Tipp # 20. Tart A Start menü rendben
Ha egy tökéletesen szervezett Start Menüvel rendelkezik, próbáljon kicsit éberen figyelni, hogy így tartsa. Minden alkalommal, amikor telepít egy új szoftvert, a létrehozott ikonok majdnem biztosan megszegik a szervezeti struktúrát.
Így, hogy a Start menüjét érintetlenül és szervezetten tartsa, mindenképpen tegye a következőket, amikor új szoftvert telepít:
- Ellenőrizze, hogy a szoftver telepítve lett-e a Start menü "csak te" területére vagy az "összes felhasználó" területre, majd helyezze át a megfelelő területre.
- Távolítson el minden felesleges ikont (például az "Olvastam" ikont, a "Súgó" ikont (a segédletet bármikor megnyithatja a szoftveren belül, amikor fut), az "Uninstall" ikont, a linket a gyártó weboldal stb.)
- Nevezd át a szoftver fő ikonjait valami rövidre, ami értelme van neked. Például, át szeretne átnevezni Microsoft Office Word 2010 egyszerűen Szó
- Mozgassa az ikon (oka) t a megfelelő mappába a Start menü szervezeti felépítése alapján
És ne felejtsd el: amikor te eltávolítás egy szoftver, a szoftver eltávolítási rutinja már nem lesz képes eltávolítani a szoftver ikonját a Start menüből (mert áthelyezte és / vagy átnevezte), ezért kézi eltávolítása szükséges.
Tipp # 21. Tidy C:
A C: meghajtó gyökere (C: ) a fájlok és mappák közös dömpinghelye - mind a számítógép felhasználóinak, mind a számítógépen telepített szoftvereknek. Ez rendetlenség lehet.
Napjainkban szinte semmilyen szoftvert nem kell telepíteni C: . Az idő 99% -a, amelyet be lehet és kell telepíteni C: Programfájlok. Ami pedig a saját fájljait illeti, jól látható, hogy képesek (és szinte mindig is) tárolni valahol máshol.
Egy ideális világban, az Ön C: mappának így kell lennie (Windows 7 esetén):

Vegye figyelembe, hogy van néhány rendszerfájl és mappát C: amelyek rendszerint és szándékosan "rejtettek" (például a Windows virtuális memóriája pagefile.sys, a rendszertöltő fájl csizmadia, és a A rendszer hangerő információi mappa). E fájlok és mappák elrejtése jó ötlet, mivel itt kell maradniuk, és szinte soha nem kell megnyitni, vagy akár Önnek, a felhasználónak is látnia kell. Az elrejtés megakadályozza, hogy véletlenül elrontsa őket, és növeli a rendet és a jólétet, amikor megnézed a C: meghajtó mappáját.
Tipp # 22. Tisztítsa meg asztalt
Az Asztal valószínűleg a Windows egyik leginkább bántalmazott része (szervezeti szempontból). Általában az összes bejövő fájl dömpinghelyzetét szolgálja, valamint ikonokat tart a gyakran használt alkalmazásokhoz, valamint rendszeresen megnyitott fájlokat és mappákat. Gyakran végül egy ellenőrizetlen rendetlenséggé válik. Nézze meg, elkerülheti-e ezt. Ezért van …
- Alkalmazás ikonok (Word, Internet Explorer, stb.) Gyakran megtalálhatók az Asztalon, de nem valószínű, hogy ez az optimális helyük számukra. A "Quick Launch" sáv (vagy a Windows 7 Superbarja) mindig látható, így tökéletes helyszínt ad az ikonok megjelenítéséhez. Ha csak az összes programot minimalizáljuk, akkor csak az ikonokat láthatja az asztalon. Eljött az ideje, hogy az alkalmazások ikonjait lehúljuk az asztalról …
- Lehet, hogy úgy döntött, hogy a számítógép Inbox / To-do mappája (lásd a 13. számú tippet) a Desktop-nak kell lennie. Ha igen, akkor elég. Egyszerűen ügyeljen arra, hogy tisztítsa meg, és megakadályozza, hogy szennyeződjenek a levélszemétfájlokkal (lásd a fenti 15. számú tételt). Másrészt, ha az Asztal van nem az Ön "Beérkező levelek" mappaként működik, akkor nincs okuk rá bármilyen adatfájlokat vagy mappákat egyáltalán, kivéve talán néhány hivatkozást a gyakran megnyitott fájlokra és mappákra (akár folyamatban lévő vagy aktuális projektek). Minden mást át kell helyezni a "Beérkező levelek" mappába.
Ideális világban ez a következőképpen néz ki:

Tipp # 23. Távolítsa el a tartós elemeket a munkaasztalon a bal felső sarokban
Ha a Windows Intéző ablakban a fájlok / mappák húzódnak az asztalra, vagy amikor az Internet Explorerből létrehoznak parancsikonokat az asztalon, akkor ezek az ikonok mindig a bal felső sarokban helyezkednek el - vagy olyan közel, amennyit csak tudnak. Ha más fájlok, mappák vagy parancsikonok vannak, amelyek az asztalon maradnak tartósan, akkor jó ötlet ezeket az állandó ikonokat elkülöníteni a tranziensektől, hogy gyorsan azonosítsuk azokat, amelyek a tranziensek. Egy egyszerű módja ennek az, ha áthelyezi az állandó ikonokat a jobb kéz felőli oldal az asztalon. Ezzel a bejövő elemektől elválaszthatja őket.
Tipp # 24. szinkronizálása
Ha több számítógépe van, szinte biztosan meg szeretné osztani a fájlokat közöttük. Ha a számítógépek állandó kapcsolatban vannak ugyanazon a helyi hálózaton, akkor nincs szükség egyetlen fájl vagy mappa több példányának tárolására - elegendőek a parancsikonok. Ha azonban a számítógépek vannak nem mindig ugyanazon a hálózaton, akkor valamikor át kell másolnia a köztük lévő fájlokat. Azon fájlok esetében, amelyeknek mindkét számítógépen állandóan kell élniük, az ideális módja ennek szinkronizálni a fájlok, ellentétben azzal, hogy egyszerűen másolják őket.
Itt csak helyünk van ahhoz, hogy rövid összefoglalót írjunk a szinkronizálásról, nem pedig egy teljes cikkről. Röviden, több különböző típusú szinkronizálás létezik:
- Ahol az egyik mappa tartalma bárhol elérhető, például a Dropbox
- Ahol tetszőleges számú mappa tartalma elérhető bárhol, például a Windows Live Mesh segítségével
- Hol bármilyen a fájlok vagy mappák a számítógép bármely pontjáról pontosan egy másik számítógéppel szinkronizálhatók, például a Windows "Táska", a Microsoft SyncToy vagy (sokkal erősebb, mégis szabad) SyncBack a 2BrightSparks-ból. Ez csak akkor működik, ha mindkét számítógép ugyanazon a helyi hálózaton van, legalábbis ideiglenesen.
A szinkronizációs megoldások nagy előnye, hogy ha egyszer beállította azt, ahogyan azt szeretné, akkor a szinkronizálás automatikusan, minden alkalommal történik. Kattintson egy gombra (vagy ütemezése automatikusan történjen), és az összes fájlját automagically elhelyezzük, ahol azt állítják.
Ha mindkét számítógépen ugyanazt a fájlt és mappaszerkezetet tartja fenn, akkor a fájlok szinkronizálása is függ a megfelelő helytől más fájlokat, például hivatkozásokat, lejátszási listákat és irodai dokumentumokat más irodai dokumentumok, és a szinkronizált fájlok még mindig működnek a másik számítógépen!
Tipp # 25. A fájlok elrejtése, amelyeket soha nem kell látnia
Ha a fájlok jól vannak szervezve, akkor gyakran tudni fogja, hogy egy fájl helytelen-e, csak egy mappa tartalmának tekintetével (például eléggé nyilvánvalónak kell lennie, ha megnéz egy mappát, amely tartalmazza az összes fájlt MP3-fájlok egy zenei CD-ről, és ott egy Word-dokumentum látható). Ez jó dolog - lehetővé teszi annak megállapítását, hogy vannak-e fájlok a helyükről gyors áttekintéssel. Mégis vannak olyan fájlok a mappában, amelyek látszik de valóban ott kell lennie, például a zeneszámok mappájában található "mappák" JPEG-ként és a C: meghajtó gyökér különböző fájljaihoz. Ha ilyen fájlokat soha nem kell megnyitnia, akkor jó ötlet az, hogy egyszerűen elrejtsük őket. Ezután legközelebb, amikor rákattint a mappára, akkor nem kell emlékezni arra, hogy a fájlnak ott kellene lennie, vagy sem, mert egyáltalán nem fog látni.
Egy fájl elrejtéséhez egyszerűen kattintson rá a jobb egérgombbal, és válassza ki Tulajdonságok:

Ezután egyszerűen jelölje be a Rejtett kullancs-box:

Tipp # 26. Tartson minden beállítási fájlt
Manapság a legtöbb szoftver letöltődik az internetről. Amikor letölt egy darab szoftver, tartsd meg. Soha nem fog tudni, mikor kell újratelepíteni a szoftvert.
Ezenkívül tartson internetes parancsikont, amely visszalép a weboldalra, ahonnan eredetileg letöltötte, ha valaha is szüksége lenne a frissítések ellenőrzésére.
Lásd az alábbi 33. számú tippet a beállítási fájlok szervezésének kiválóságáról.
Tipp # 27. Próbálja minimalizálni azokat a mappák számát, amelyek mindkét fájlt és almappát tartalmazzák
A szervezeti felépítés egyes mappái csak fájlokat tartalmaznak. Mások csak almappákat tartalmaznak. És van olyan mappá is, amelyek mindkét fájlt tartalmazzák és alkönyvtárak. Kevés javítást észlel, hogy mennyi időbe telik egy fájl megtalálása, ha megpróbálja elkerülni ezt a harmadik típusú mappát. Természetesen ez nem mindig lehetséges - mindig leszel néhány ezekről a mappákról, de nézze meg, hogy elkerülheti-e azt.
Ennek egyik módja az, hogy minden olyan maradék fájlt eljusson, amely nem ér véget az alkönyvtárba való tárolás, és létrehoz egy speciális "Miscellaneous" vagy "Other" mappát.
Tipp # 28. Filenév indítása alsó sorral A lista tetejére kerül
Az előző tipphez hasonlóan, ha az "Egyéb" vagy az "Egyéb" mappát olyankor nevezi el, hogy annak neve aláhúzáskor "_" kezdődik, akkor a fájlok / mappák listájának tetején jelenik meg.
Az alábbi screenshot egy példa erre. A listában minden mappa tartalmaz egy sor digitális fényképet. A lista tetején lévő mappa, _Misc, véletlenszerű fényképeket tartalmaz, amelyek nem érdemlik meg saját dedikált mappájukat:

Tipp # 29. Tisztítsa meg ezeket a CD-ROM-okat és (reszket!) Floppy lemezeket
Van egy halom CD-ROM-ot, amelyek az irodád polcán vannak elhelyezve? Régi fotók vagy fájlok, amelyeket CD-ROM-on (vagy még rosszabb hajlékonylemezek) archiváltak, mert akkor még nem volt elég lemezterületed? Időközben frissítetted a számítógépedet, és most már 500 gigabájtnyi helyet nem tudsz mit kezdeni? Ha igen, nem az ideje, hogy felhúzta a lemezeket, és beillesztette őket a gyönyörű új mappaszerkezetbe?
Nos akkor mire vársz még? Harapd meg a golyót, mindet vissza kell másolnod a számítógépedre, be kell raknod őket a megfelelő mappákba, majd vissza kell adnod az egészet egy fényes, új 1000 Gig-os külső merevlemezre!
Hasznos mappák létrehozása
Ez a következő rész hasznos mappákat javasol, amelyeket a mappaszerkezeten belül kíván létrehozni. Személy szerint azt találtam, hogy nélkülözhetetlenek.
Az első három szól kényelem - hasznos mappák létrehozásához és elhelyezéséhez valahol, hogy azonnal hozzáférhessenek. Mindegyik esetében nem annyira fontos, hogy hol található az aktuális mappa, de ez így van nagyon fontos, ahol fel a helyi (s) a mappába. Lehet, hogy megtalálja a parancsikonokat:
- Az asztalon
- A "Gyorsindítás" területen (vagy a Windows 7 Superbar-ra rögzítve)
- A Windows Intézőben a "Kedvenc linkek" területen
Tipp # 30. Hozzon létre egy "Bejövő" ("To-Do") mappát
Ezt már mélyen megemlítettük (lásd 13. pont), de szeretnénk megismételni jelentőségét. Ez a mappa tartalmazza azokat az újonnan létrehozott, beérkezett vagy letöltött fájlokat, amelyeknek még nem volt esélye a fájlok megfelelő eljuttatására, és tartalmazhat olyan fájlokat is, amelyeket még feldolgoz. Valójában ez egyfajta "teendõ lista" lesz. Ezt nem kell "Beérkező levelek" -nek nevezni - akkor hívhatja, amit csak akar.

Tipp # 31. Hozzon létre egy mappát, ahol az aktuális projektjeid összegyűlnek
Ahelyett, hogy folyamatosan vadászni akarná őket, vagy mindegyiküket az asztalon elhelyezné, hozzon létre egy speciális mappát, amelyben linkeket (vagy munka mappákat) helyez el minden olyan projekthez, amelyen jelenleg dolgozik.
Ezt a mappát az "Inbox" mappájában, az asztalon vagy bárhol bárhol megtalálhatja - csak addig, amíg gyorsan elérheti azt, például a Windows Intéző "Kedvenc linkek" területén:

Tipp # 32. Hozzon létre egy mappát a rendszeresen megnyitott fájlok és mappák számára
Mindig van néhány olyan fájlja, amelyet rendszeresen nyit meg, függetlenül attól, hogy az a jelenlegi számláinak táblázata vagy a kedvenc lejátszási listája. Ezek nem feltétlenül "aktuális projektek", hanem egyszerűen olyan fájlok, amelyekről mindig megtalálja magát. Általában az ilyen fájlok megtalálhatók az asztalon (vagy még jobbak, hivatkozások ezeket a fájlokat). Miért nem gyűjti össze az ilyen parancsikonokat és saját speciális mappájába tegye őket?
Mint az "Aktuális projektek" mappában (fent), szeretné megtalálni a mappát valahol kényelmesen. Az alábbiakban egy "Gyorslinkek" nevű mappát mutatunk be, kb. Hét fájlban (gyorsbillentyű), amelyek a Windows gyorsindító sávján keresztül érhetők el:

Tipp # 33. Hozzon létre egy "Set-up" mappát
Egy tipikus számítógépen tucatnyi alkalmazás van telepítve rajta. Minden egyes szoftverhez gyakran sok különböző információt kell nyomon követni, többek között:
- Az eredeti telepítési fájl (ok). Ez bármi lehet egy egyszerű 100Kb setup.exe fájlból, amelyet letöltött egy weboldalról, egészen egy 4Gig ISO fájlig, amelyet átmásolt egy megvásárolt DVD-ROM-ról.
- A szoftvergyártó honlapja (abban az esetben, ha valamit meg kell keresned a támogatási oldalain, fórumán vagy online segítségén)
- Az oldal, amely tartalmazza az aktuális fájl letöltési linkjét (ha újra kell töltenie, vagy frissített verziót kell letöltenie)
- A sorozatszám
- A vásárlási bizonylat
- Bármely más sablonfájlt, plug-inet, témát stb
Minden egyes szoftver esetében remek ötlet összegyűjteni ezeket a fájlokat, és egyetlen mappába rakni őket. A mappa lehet a szoftver neve (plusz esetleg egy nagyon rövid leírás arról, hogy mi az - ha nem emlékszel arra, hogy a szoftver milyen alapon működik a nevében). Ezután összegyűjti ezeket a mappákat egy helyre, és ezt úgy hívja, mint a "Szoftver" vagy a "Beállítások".
Ha elég van ezekből a mappákból (több száz, több mint 20 évig gyűjtött geek, akkor érdemes további kategorizálni őket). Saját kategorizálási struktúrám alapja a "platform" (operációs rendszer):

Az utóbbi hét mappa mindegyike egy platformot / operációs rendszert képvisel, míg _Operációs rendszer tartalmaz fájlokat az operációs rendszerek telepítéséhez. _Hardver ROM-kat tartalmaz saját hardvereszközökhöz, például útválasztókhoz.
Belül ablakok mappa (fent), láthatod a kezdetét a hatalmas könyvtár szoftver már össze az évek során:


Tipp # 34. Van egy "Beállítások" mappája
Mindannyian tudjuk, hogy dokumentumaink fontosak. Tehát a fotók és a zenefájlok. Mindegyik fájlt mappába mentjük, majd utána keressük őket, és kattintsunk duplán a megnyitásukra. De sok olyan fájl létezik, amelyek fontosak számunkra, és nem menthetők a mappákba, majd később kikereshetjük őket, és duplán kattintunk rá. Ezek a fájlok minden bizonnyal fontos információkat tartalmaznak, amelyekre szükségünk van, de azokat gyakran egy alkalmazás belsőleg hozza létre, és mentésre kerül, ahol az alkalmazás megfelelőnek érzi.
Jó példa erre az Outlook által létrehozott "PST" fájl, amely minden e-mailt, kapcsolatot, találkozót stb. Tárol. Egy másik példa a Könyvjelzők gyűjteménye, amelyet a Firefox tárol a nevedben.
És még egy példa lenne az összes szoftverünk testreszabott beállításairól és konfigurációs fájlairól. Megengedett, a legtöbb Windows-program tárolja a konfigurációt a Rendszerleíró adatbázisban, de még mindig vannak olyan programok, amelyek konfigurációs fájlokat használnak a beállítások tárolásához.
Képzeld el, ha elvesztette az összes fenti fájlt! És mégis, amikor az emberek biztonsági másolatot készítenek a számítógépeikről, általában csak az általuk ismert fájlokat készítik vissza - a "My Documents" mappában stb. Tárolt fájlokat. Ha a merevlemez meghibásodása vagy a számítógépük elveszett vagy ellopták, a biztonsági mentési fájljaik nem tartalmazzák a legfontosabb fájlokat, amelyek tulajdonukban állnak. Továbbá, ha új számítógépre vándorol, fontos, hogy ezek a fájlok az utazást biztosítsák.
Nagyon hasznos ötlet létrehozni egy olyan mappát, amely tárolja az összes "beállítási" fájlt - az Ön számára fontos fájlokat, amelyeket soha nem keres név szerint, és duplán kattintva megnyitja őket. Ellenkező esetben, ha legközelebb új számítógépet állít be, ahogyan azt szeretné, akkor el kell töltenie az órákat az előző számítógép konfigurációjának visszaállításakor!
Szóval hogyan szerezzük meg a fontos fájlokat ebbe a mappába? Nos, van néhány lehetőségünk:
- Egyes programok (például az Outlook és a PST fájlok) lehetővé teszik, hogy ezeket a fájlokat bárhová elhelyezni. Ha belép a program beállításaiba, akkor valahol egy olyan beállítást talál, amely meghatározza a fontos beállítási fájlok (vagy az "Outlook" személyes tárolása - PST - helyét)
- Néhány program nem teszi lehetővé az ilyen helyek egyszerű megváltoztatását, de ha bejut a Rendszerleíró adatbázisba, néha megtalálhatja a fájl (ok) helyét jelző rendszerleíró kulcsot. Egyszerűen vigye a fájlt a Beállítások mappába, és állítsa be a rendszerleíró kulcsot az új helyre történő hivatkozáshoz.
- Néhány program makacsul megtagadja, hogy a beállítási fájljaikat bárhol máshol helyezzék el, ahol azt előírják. Ha ilyen programokkal szembesülsz, három választási lehetőséged van: (1) Le tudod figyelmen kívül hagyni ezeket a fájlokat, (2) megteheted másolat a fájlokat a Beállítások mappába (szembe kell nézni - a beállítások nem változnak nagyon gyakran), vagy (3) szinkronizációs szoftvert használhat, például a Windows táskáját, hogy az összes fájlját szinkronizáltan készítse el a Beállítások mappában. Mindössze annyit kell tennie, hogy ne felejtse el rendszeresen futtatni a szinkronizálási szoftvert (talán még mielőtt elindítaná a biztonsági másolatot!).
Vannak más dolgok is, amelyekről az új "Beállítások" mappában találhatsz helyet:
- Rendszerleíró kulcsok exportálása (a számos alkalmazásból, amelyek tárolják konfigurációikat a rendszerleíró adatbázisban). Ez hasznos biztonsági célokra vagy egy új számítógépre való áttéréshez
- Megjegyzések, amelyeket az adott szoftverhez adott összes egyedi beállításhoz készített (annak érdekében, hogy megtudja, hogyan kell újra elvégezni a következő számítógép)
- A weblapokra mutató hivatkozások, amelyek részletesen ismertetik az operációs rendszer vagy az alkalmazások bizonyos aspektusait, így azok tetszenek nekik (például, hogyan távolíthatja el az újonnan létrehozott hivatkozások kezdetétől a "Gyorsbillentyű" szót.) Más szóval, szeretnénk hivatkozásokat létrehozni a How-To Geek weboldalának felénél!
Íme egy példa a "Beállítások" mappára:

A Windows szolgáltatásai, amelyek segítenek a szervezetben
Ez a rész részletezi a Microsoft Windows néhány olyan szolgáltatását, amelyek mindenki számára reménykednek, hogy optimálisan szervezett maradjon.
Tipp # 35. Használja a "Kedvenc linkek" területet a hozzáférést a gyakran használt mappákhoz
Miután létrehozta a nagyszerű új bejelentési rendszert, kitalálja, melyik leggyakrabban használt mappákat használja, vagy amelyek nagyszerű kiindulópontként szolgálnak a fájlok többi részének a mappaszerkezetében történő megtalálásához, majd a "Kedvenc" Linkek "területen a Windows Intéző ablakában (egyszerűen a" Kedvencek "a Windows 7-ben):

- Az "Inbox" mappája (vagy bármi, amit hívott) - a legtöbb fontos!
- A bejelentési struktúra alapja (pl. C: Files)
- A hálózaton található más számítógépeken gyakran elérhető mappák gyors hivatkozásait tartalmazó mappa (a fentiek szerint Hálózati mappák)
- Az aktuális projektjeit tartalmazó gyorsbillentyűket tartalmazó mappát (kivéve, ha a mappa az "Inbox" mappájában található)
A mappákhoz való hozzáférés nagyon egyszerű - csak keresse meg a kívánt mappát, és húzza ott!
Tipp # 36. Testreszabhatja a Helyek sávot a Fájl / Megnyitás és a Fájl / Mentés mezőben
Tekintsük az alábbi képernyőképet:

Megjegyzés: Ezek Fájl / Megnyitás és Fájl / Mentés a Windows Vista / Windows 7 "Kedvenc linkek" verzióját használó új verziók helyettesítik azokat, de a régebbi verziókat (még fent) még mindig meglepően sok alkalmazás használja.
Az ikonok testreszabásának legegyszerűbb módja a Csoportházirend-szerkesztő használata, de nem mindenki fér hozzá ehhez a programhoz. Ha igen, nyissa meg és navigáljon:
Felhasználói konfiguráció> Felügyeleti sablonok> Windows összetevők> Windows Intéző> Közös nyílt fájl párbeszédablak
Ha nincs hozzáférése a Csoportházirend-szerkesztőhöz, akkor be kell lépnie a Rendszerleíró adatbázisba. Navigáljon:
HKEY_CURRENT_USER Szoftver Microsoft Windows CurrentVersion Policies comdlg32 Placesbar
Ezután könnyen megteheti a kívánt változtatásokat. Jelentkezzen be és jelentkezzen be újra, hogy a módosítások életbe lépjenek.
Tipp # 37. Használja a Gyorsindító sávot alkalmazásként és fájlindítóként
Ez a gyorsindító sáv (a Start gomb jobb oldalán) sokkal hasznosabb, mint az emberek számára. A legtöbb embernek csak fél tucat ikonja van benne, és csak a programokat indítja el. De valóban használhatjuk, hogy azonnal hozzáférjünk bármihez a bejelentési rendszerünkben:

Tipp # 38. Helyezzen be egy gyorsbillentyűt a Windows Intézőbe a gyorsindító sávba
Ez csak Windows Vista és Windows XP esetén szükséges. A Microsoft boffinek végül bölcsek voltak, és alapértelmezés szerint hozzáadták a Windows 7 Superbarhoz.
A Windows Intéző - a fájlok és mappák kezelésére használt program - az egyik leghasznosabb program a Windows rendszerben. Bárki, aki komolyan gondolja, hogy szervezett, azonnal hozzáférhet ehhez a programhoz. Remek hely a parancsikon létrehozásához a Windows XP és a Windows Vista "Quick Launch" sávjában:

Ehhez keresse meg a Start menüben (általában a "Tartozékok" alatt), majd jobb gombbal húzza le a Quick Launch sávba (és hozzon létre egy másolat).
Tipp # 39. Testreszabhatja az indító mappát a Windows 7 Explorer Superbar ikonjára
Ha Windows 7 rendszeren tartózkodik, a Superbar tartalmaz egy Windows Intéző ikont. Ha rákattint az ikonra, a Windows Intézőt (persze) indítja el, és elindul a "Könyvtárak" mappában. A könyvtárak finomak lehetnek kiindulópontként, de ha létrehozott egy "Beérkező levelek" mappát, akkor valószínűleg több értelme lenne elindulni ebben a mappában minden alkalommal, amikor elindította a Windows Intézőt.
Az alapértelmezett / kezdő mappa helyének módosításához először kattintson a jobb egérgombbal a Böngésző ikonra a Superbaron, majd kattintson a jobb egérgombbal Tulajdonságok:

Aztán, be Cél a A Windows Intéző tulajdonságai Megjelenik a megjelenő mező, írja be % Windir% explorer.exe majd a mappának az elérési útja, amelybe be szeretné kezdeni. Például:
% windir% explorer.exe C: Fájlok
Ha ez a mappa az asztalon van (és úgynevezett "Beérkező levelek"), akkor a következő okosságot használhatja:
% windir% explorer.exe shell: desktop Inbox

Ezután kattintson rendben és próbálja ki.
Tipp # 40. Ummmmm ….
Nem, ez az. Nem gondolhatok másra. Ez mindazok a tippek, amiket kitalálhatok. Csak ezt hoztam létre, mert a 40 ilyen szép kerek szám …
Esettanulmány - szervezett számítógép
A cikk befejezéséhez néhány képernyőképet mellékeltem a (fő) számítógépemről (Vista futtatása). A cél itt kétszeres:
- Annak érdekében, hogy értesüljön arról, hogy milyennek tűnik, amikor a fenti, néha absztrakt, tippeket alkalmaznak egy valós számítógépre, és
- Néhány elképzelés felajánlása a mappákra és a struktúrákra, amelyeket érdemes használni a saját számítógépén.
Kezdjük a C: hajtsa magát. Nagyon minimális. Az összes fájlom benne vannak C: Files. Az esettanulmány hátralévő részét a mappára fogom korlátozni:


- Mark: Személyes fájlok
- VC: Vállalkozásom (Virtuális alkotások, Ausztrália)
- Egyéb tartalmazza a barátok és a család által létrehozott fájlokat
- Adat fájlokat tartalmaz a világ többi részéről (a "nyilvános" fájlokról lehet szó, általában a Netről letöltve)
- Beállítások a 34. tipusban ismertetjük
A Adat mappa tartalmazza a következő almappákat:

- Hang: Rádióműsorok, hangoskönyvek, podcastok stb
- Fejlesztés: Programozó és fejlesztői erőforrások, mintaforráskód stb. (Lásd alább)
- Humor: Viccek, viccek (azok az e-mailek, amelyeket mindannyian kapunk)
- Filmek: Letöltött és törölt filmek (minden jogi, természetesen!), Szkriptjeik, DVD-borítóik stb.
- Zene: (lásd lentebb)
- beállítások: Telepítési fájlok a szoftverhez (teljes leírás a 33-as tipban)
- Rendszer: (lásd lentebb)
- tévé: Letöltött televíziós műsorok
- Írások: Könyvek, használati utasítások stb. (Lásd alább)
A Zene mappa tartalmazza a következő almappákat:

- Albumborítók: JPEG beolvasás
- Gitár fül: Gitárlemezek szöveges fájljai
- List: például. "Minden idők legjobb 1000 dalai"
- Dalszöveg: Szövegfájlok
- MIDI: Elektronikus zenefájlok
- MP3 (ami 99% - ot képvisel Zene mappa): MP3-fájlok, amelyeket CD-ről levágtak vagy letöltöttek, művész / album név szerint rendezve
- Zene videó: Videoklipek
- Kotta: általában PDF-k
A Data írásai mappa tartalmazza a következő almappákat:

A Data Development mappa tartalmazza a következő almappákat:

A Data Rendszer mappa tartalmazza a következő almappákat:

A Mark mappa tartalmazza a következő almappákat:

- Másoktól: Általában levelek, amelyeket más emberek (barátok, család, stb.) Írtak nekem
- Másoknak: Levelek és egyéb dolgok, amelyeket más embereknek készítettem
- Zöld Könyv: Semmi közöd hozzá
- lejátszási listák: M3U fájlok, amelyeket én készítettem a kedvenc dalamról (plusz egy M3U lejátszási lista fájlt minden saját albumomhoz)
- Írás: Fikció, filozófia és más érzéseim
- Mark Docs: Gyorsbillentyű C: Users Mark
- Beállítások: Gyorsbillentyű C: Files Settings Mark
A Egyéb mappa tartalmazza a következő almappákat:

A VC (Virtuális alkotások, vállalkozásom - Webhelyek fejlesztése) mappában a következő almappák találhatók:

Következtetés
Ezek a tippek megmentették az egészségemet, és segítettek nekem egy termékeny geek, de mi van veled? Milyen tippeket és trükköket kell megőriznie a fájlok szervezésében? Kérjük, ossza meg velünk a megjegyzéseket. Gyerünk, ne légy félénk …