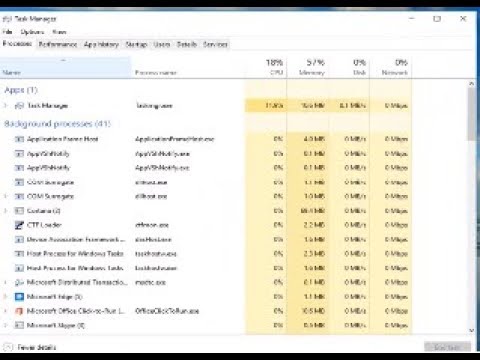Jáva népszerű számítástechnikai platform, de az utóbbi időben a Java-t a biztonsági rések miatt hibáztatják. Sokan javasolják a Java letiltását vagy teljesen eltávolítását. Vannak olyan alkalmazások és weboldalak, amelyeknek a felhasználóknak a Java programok futtatásához szükségesek, és ez szükségessé teszi a rendszer védelmét a Java biztonsági fenyegetésekkel szemben. A Java minden más hete után olvasott Java biztonsági rések adatszivárgáshoz vezethetnek, és váratlan viselkedést és rendszerösszeomlásokat okozhatnak.
Biztonságosan használjuk a Java-t a Windows 10 rendszeren
Abban az esetben, ha Java-t kell használnia, és Java-t futtat a rendszerén, akkor bizonyos számítógépes védelmet kell követnie. Ebben a cikkben néhány tippet adunk a Java biztonságos használatához Windows rendszereken.
Engedélyezze a legújabb Java verziót
Javasoljuk, hogy engedélyezze és használja a Java legújabb verzióját, hogy elkerülje a rendszer váratlan magatartását okozó biztonsági fenyegetéseket. A legfrissebb Java verzió bekapcsolása a felhasználó számára biztosítja a legújabb biztonsági javítások és fejlesztések előnyeit. A legfrissebb Java verzió bekapcsolásához kövesse az alábbi lépéseket
Menj Rajt és nyitott Vezérlőpult.
A Vezérlőpulton kattintson a gombra Jáva ikonra a Java vezérlőpult megnyitásához.
Navigáljon Jáva lap
Kattints a Java Runtime Environment beállítások megnyitásához Kilátás gomb.

Ellenőrizd a Bekapcsolt lehetőséget, hogy lehetővé tegye a legújabb Java Runtime verziót.

Kattintson rendben gombra a beállítások módosításához.
A módosítások megerősítéséhez kattintson az OK gombra a Java Vezérlőpulton.
Most futtasd a webböngészőben (applet) beágyazott Java programot, ellenőrizd, hogy a Java legújabb verziója telepítve van-e a számítógépeden.
Állítsa be a biztonsági szintet a Java vezérlőpulton
Az ismeretlen kiadó többször is egy nem megbízható Java-alkalmazást tartalmaz a weboldalon. Tehát amikor a felhasználó megnyitja ezeket a weboldalakat, a nem biztonságos Java fut a rendszeren. Annak érdekében, hogy az ilyen megbízhatatlan Java alkalmazás futtatása előtt kérdéseket kapjon, vagy teljesen letiltja az alkalmazást, a biztonsági vezérlőpulton belül a közepes vagy magas vagy nagyon magas biztonsági szinteket kell beállítani. Ha az alkalmazás biztonsági szintjét beállítja Nagyon magasakkor csak akkor engedélyezett, ha egy megbízható szerv által hitelesített Java-alkalmazást csak akkor lehet végrehajtani, ha a tanúsítvány visszavonási állapotát ellenőrizték. Ha az alkalmazás biztonsági szintje be van állítva Magas, akkor a megbízható alkalmazás által jóváhagyott Java-alkalmazás akkor is engedélyezett, ha a tanúsítvány visszavonási állapota nem ellenőrizhető. Ha az alkalmazás biztonsági szintje be van állítva Közepes, akkor a rendszered sebezhető a biztonsági támadásokkal szemben. Ha ezt az opciót választja, akkor csak az aláírás nélküli alkalmazást blokkolja. Kövesse az alábbi lépéseket a biztonsági szintek beállításához a Java vezérlőpulton.
Menj Rajt és nyitott Vezérlőpult.
A Vezérlőpulton kattintson a gombra Jáva ikonra a Java vezérlőpult megnyitásához.
Navigáljon Biztonság fület.

Kattintson a választógombra a kívánt elem kiválasztásához biztonsági szint.
Kattintson Rendben alkalmazni a változtatásokat.
A Java-alkalmazás böngészőben való futtatása előtt használja a biztonsági kérdéseket
Mielőtt bármilyen Java appletet futtatna, megjelenik egy biztonsági utasítás a kockázati tényezők megjelenítésével. A biztonsági rutin megkérdezi a felhasználókat a megerősítésről, mielőtt megnyitják őket egy böngészőben. A Java például a Java vagy a kiadók logója és a kék információs pajzs, például az alacsonyabb biztonsági kockázatot jelenti, míg a Java-figyelmeztetés olyan képekkel, mint a sárga figyelmeztető háromszög és a sárga figyelmeztető pajzs, nagyobb biztonsági kockázatot jelent. Javasoljuk, hogy ne futtassa a Java-alkalmazást, amelyet a magas biztonsági kockázatok okoznak. Egy kapcsolódó megjegyzésben javasoljuk a felhasználók számára, hogy megalapozott döntést hozzanak, mielőtt bármilyen Java alkalmazást futtatnának. Ha a megbízható szerver tanúsítvánnyal rendelkező Java-alkalmazást futtat, a párbeszédablakban ellenőriznie kell a név, a kiadó és a helyszínt, és ha az információ nem egyezik meg, a felhasználóknak meg kell nyomniuk a Cancel gombot, hogy elkerüljék minden biztonsági rést.
Rendszeresen állítsa vissza a biztonsági utasításokat
A Java felhasználók lehetőséget kapnak arra, hogy elrejtsék az utasításokat, de biztonságos környezetet építsenek fel, ezeket a rejtett utasításokat időnként vissza kell állítani. A biztonsági utasítások visszaállítása segít az appletek áttekintésében és tájékozott döntés meghozatalában, függetlenül attól, hogy futtat-e egy alkalmazást. A biztonsági utasítások visszaállítása biztosítja, hogy a biztonsági üzenet jelenik meg, amint a felhasználók megnyitják az alkalmazást. A korábban rejtett biztonsági utasítások visszaállításához kövesse az alábbi lépéseket.
Menj Rajt és nyitott Vezérlőpult.
A Vezérlőpulton kattintson a gombra Jáva ikont a Java Control Panel megnyitásához.
Navigáljon Biztonság lap
Kattintson Biztonsági üzenetek visszaállítása.

Kattintson Mindent visszaállít gombot a megerősítő ablakban.
Engedélyezze az automatikus Java frissítéseket
Java frissítések szükségesek ahhoz, hogy a rendszer friss legyen a Java új verzióival. A lépések alatt keresse meg a frissítések automatikus ellenőrzését.
Menj Rajt és nyisd ki Vezérlőpult.
A Vezérlőpulton kattintson a gombra Jáva ikont a Java Control Panel megnyitásához.
Navigáljon Frissítés.
Engedélyezze az opciót a következővel: Frissítések keresése Automatikusan.

Kattintson rendben változtatások végrehajtására.
Maradj biztonságban!