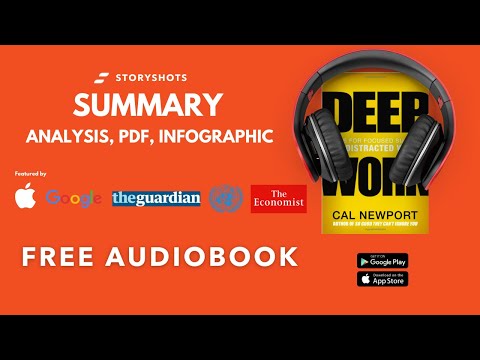Szeretne módot szerkeszteni a menüket és eltávolítani azokat az extra bejegyzéseket, amelyeket nem használ, vagy nem szükséges? Most már a Firefox menüszerkesztő bővítményével is elérhető.
Megjegyzés: Ez a kiterjesztés a Mozilla Thunderbird programban is működik.
Előtt
Példánk esetében úgy döntöttünk, hogy a Firefox böngészőben az "Eszközök menüre" koncentrálunk. Itt van a menü a szerkesztés előtt …

Nézze meg a menüszerkesztő két módját
Miután telepítette a kiterjesztést, el kell indítania az "Opciók" menüt a szerkesztéshez. A menüszerkesztő két különböző móddal rendelkezik: "Simple &Advanced". Itt van, hogy az "Egyszerű mód" hogyan néz ki … a "Haladó mód" eléréséhez kattintson a jobb felső sarokban lévő "Haladó mód gomb" gombra.



Menüszerkesztő akcióban
A bal oldali legördülő menüben az "Eszközök" lehetőséget választottuk, majd a "zöld jelölőnégyzet" "piros Xs" -re változó bejegyzésein keresztül minden egyes bejegyzésre, amelyet el akartam rejteni. Mindössze egy kattintásra van szükség a változtatás végrehajtásához … Miután befejezte a menü szerkesztését, megtekintheti azt az "Alkalmazás gomb" megnyomásával, és megnézheti, hogy van-e további szerkesztés, amelyet szeretne végrehajtani. Ha végzett, kattintson az "OK" gombra.


Menük visszaállítása
Talán úgy dönt, hogy visszavonja a menüben végrehajtott módosításokat. Keresse meg a menüt, amelyet vissza szeretne állítani a legördülő menüben, és kattintson a "Reset gomb" gombra.


Következtetés
Ha úgy találja magának, hogy a böngészőben lévő menüket kicsit lefelé keresi, akkor a menüszerkesztő bővítményét érdemes közelebbről megvizsgálni.
linkek
Töltse le a menüszerkesztő kiterjesztését (Mozilla bővítmények)
Töltse le a menüszerkesztő kiterjesztését (Extension kezdőlap)