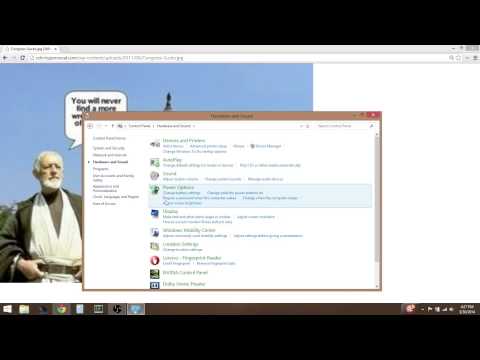Milyen gyakran tapasztalja a blokkolt meghajtó vagy USB-meghajtó hozzáférését a munkahelyén, főiskolájában vagy iskolájában? Sokszor hiszek; sőt, minden alkalommal, amikor megpróbálja használni az USB-meghajtót, nem megengedett, egyszerűen azért, mert a rendszergazda letiltotta az USB meghajtó észlelését a Windows rendszeren. Ismét mennyire ellopták adataidat, mert valaki illetéktelen USB-t csatlakoztatott a számítógépedhez és másolta a fájlokat? Nos, nem kell aggódnia, mert az USB portok letiltására vagy engedélyezésére szolgáló megoldás meglehetősen egyszerű.
Korlátozza az USB meghajtókhoz való hozzáférést
A rendszergazda ötféle módon akadályozhatja az USB meghajtók használatát
Ők:
- Az USB tömegtároló eszközök beállítási értékének módosítása.
- Az USB-portok kikapcsolása az Eszközkezelőből.
- Az USB Mass Storage Drivers eltávolításával
- Harmadik féltől származó freeware használata
- A Microsoft Fix It használata.
Lássuk, hogyan tudjuk megoldani ezeket a problémákat és engedélyezni az USB-t egy Windows PC-n.
1] Engedélyezze, letiltja az USB meghajtókat és a tömeges adattároló eszközöket a rendszerleíró adatbázis használatával
Ha az ügyintéző okos, akkor határozottan ezt fogja tenni, hogy szigorú blokádot biztosítson. A beállításokat megváltoztatja regedit parancsot Fuss konzol. Most hogyan oldod meg? Meg kell menned ahhoz, ahol a rendszergazda volt. Íme, hogyan.
- Menjen a Start> Futtatás parancsra, írja be a " regedit” és nyomja meg az Enter billentyűt a rendszerleíró adatbázis-szerkesztő megnyitásához
- Keresse meg a következő kulcsot
HKEY_LOCAL_MACHINESYSTEMCurrentControlSetServicesUSBSTOR
A jobb oldali ablaktáblában válassza a lehetőséget Rajt és módosítsa az értéket 3. (A 4-es érték letiltja az USB tárolást). Kattintson az OK gombra. Ez újra engedélyezi az USB-portokat, és lehetővé teszi az USB és a Pen meghajtók használatát.

2] Letiltja az USB portokat az Eszközkezelőből
Ha még mindig nem találja az USB meghajtó működését, előfordulhat, hogy meg kell keresnie az Eszközkezelőt. A rendszergazda esetleg letiltotta az USB portot. Ellenőrizze az Eszközkezelő bármely lehetőségét, és engedélyezze a letiltott portot a jobb egérgombbal történő kattintással, majd kattintson az Engedélyezés gombra.

3] Távolítsa el az USB adattároló meghajtókat
Ha a hatóságok valóban aggódnak az iskola biztonsága miatt, akkor az extrém lépéseket teszik az USB tömegtár-meghajtók eltávolításának. A dolgok működéséhez csak telepítse az illesztőprogramokat. Itt van, hogyan csinálod.
Ahogy az USB-meghajtó beépítése esetén a Windows ellenőrzi az illesztőprogramokat, ha nem találja meg, akkor a Windows megkérdezi, hogy telepíti az illesztőprogramot. Ez biztosan feloldja a Pen meghajtót az iskolában vagy irodájában.
4] USB Drive Disabler / Enabler használata
Letölthet és használhat egy ingyenes USB Drive Disabler / Enabler eszközt, amely lehetővé teszi, hogy egyszerűen engedélyezze vagy tiltsa le az USB meghajtókat a Windows számítógépen. www.intelliadmin.com letölteni.

5] Megakadályozhatja a felhasználókat az USB csatlakozással
Ha a Windows számítógépen már van USB-tárolóeszköz, akkor szerkesztheti a Windows rendszerleíró adatbázisát, és győződjön meg róla, hogy az USB nem működik, ha valaki csatlakozik a számítógéphez, ezt a Microsoft Fix 50061 segítségével. Először ellenőrizze, a Windows operációs rendszer verzióját.
Kérjük, tudassa velünk, ha bármilyen kérdése vagy észrevétele van.