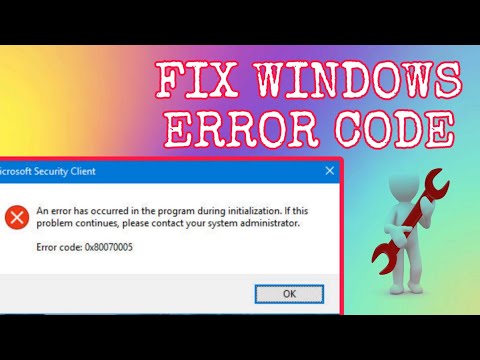Ha a számítógép befut HAL INITIALIZATION FAILED hiba a STOP CODE-vel 0x0000005C ha a rendszer alvó állapotból vagy a Windows indításakor ébred, akkor a hardver vagy az eszközillesztő-probléma miatt van a számítógépen. Ez azt jelzi, hogy a hardver absztrakciós réteg (HAL) inicializálása nem sikerült. Ez csak akkor történhet meg, amikor a Windows operációs rendszer futtatása során viszonylag rövid idő alatt beindítja a Windows operációs rendszert. Ez egy hardverprobléma lehet.

Your PC ran into a problem and needs to restart. We’re just collecting some error info, and then we’ll restart for you. If you’d like to know more, you can search online later for this error: HAL_INITIALIZATION_FAILED
HAL INITIALIZATION FAILED 0x0000005C
A számítógépet Biztonsági módba kell indítani Hálózati móddal a Speciális indítási opciók használatával, amelyek az F2 vagy az F8 gomb megnyomásával érhetők el. Ez az OEM-ek végrehajtásától függ. Ha ott van, próbálkozzon az alábbi javaslatokkal.
1] Vegye ki a külső hardvert
Győződjön meg róla, hogy a frissítés vagy a frissítés során eltávolít minden csatlakoztatott és külső hardvert. A Windows frissítés sokszor elakad, mert megpróbálja megkapni a csatlakoztatott hardver illesztőprogramját, ami később elvégezhető.
2] Kapcsolja ki a Windows gyorsindítását
A Windows 10 gyorsindítási módja lehetővé teszi a számítógép gyors indítását a hideg rendszerindításhoz képest. Biztosítja, hogy a kernel-munkamenet nem zárult le, de az állam többi része hibernált állapotban van. Le kell kapcsolnod.
3] Eszköz illesztőprogramok frissítése:
Ellenőrizze a Windows Update szolgáltatással, és nézze meg, hogy van-e frissítés, amely a Device Drivers eszközzel kapcsolatos. Szükség esetén bármikor manuálisan telepítheti őket az OEM-ek weboldaláról.
4] A merevlemez hibáinak javítása
A merevlemezen végrehajtott hibák esetén a frissítés sikertelen, mivel a rendszer úgy gondolja, hogy nem egészséges. Futtassa a chkdsk parancsot a parancssorba, hogy megoldja ezeket a problémákat. Ha ez nem oldja meg a problémát, előfordulhat, hogy gondolkodnia kell a merevlemez cseréjéről.
5] Futtassa a DISM eszközt Ha a DISM (Deployment Imaging and Servicing Management) eszköz futtatását végzi el, javítja a Windows rendszer képét és a Windows összetevőkészletét a Windows 10 rendszerben. A rendszer összes következetlenségét és korrodálását javítani kell. A parancs végrehajtásához használhatja a Powershell vagy parancssort. 6] A víruskereső letiltása
Mindig jó ötlet ideiglenesen letiltani az Anti-Virus és Security szoftvert. Letilthatja az ilyen szoftvereket, vagy teljesen eltávolíthatja őket, amíg meg nem oldja a problémát. Ha a Windows Defender programot használja, könnyen letiltható a hibaelhárítás.
7] Tisztítsa meg a Clean Boot programot
Ha semmi sem működik, elvégezheti a Tiszta rendszerindítást és megoldhatja a hibát.
Tudassa velünk, ha ezek a tippek segítenek abban, hogy megoldja a HAL INITIALIZATION FAILED 0x0000005C hibakódot a Windows 10 rendszeren.