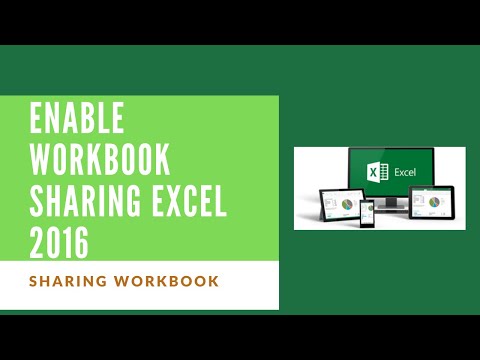A Windows Store, annak ellenére, hogy nagyon kifinomult alkalmazás, zavaró lehet. Egy olyan hiba, amelyet a felhasználók néha szembesülnek, hogy amikor megpróbálják megnyitni a Windows Áruházat, nem nyílik meg, hanem hibaüzenetet generál: Új alkalmazásra van szüksége az ms-windows-store megnyitásához a Windows 10 rendszeren. Ha ezzel a problémával szembesül, ez a bejegyzés segít megoldani a problémát.

Új alkalmazásra van szüksége az ms-windows-store megnyitásához
A hiba érdekes része, hogy nem tudja frissíteni vagy letölteni az alkalmazásokat, hacsak nem nyitja meg a Windows Áruházat. Ez a hiba akkor jelenhet meg, ha egyes Windows Store alkalmazásfájlok megszűnnek vagy hiányoznak.
Mielőtt elkezdené, ellenőrizze, hogy telepítette-e a lapokat Windows frissítések és be vannak jelentkezve a sajátjával Microsoft fiók. Is hozzon létre egy Rendszer-visszaállítási pontot első. Most, hogy megoldja ezt a problémát, folytassa a hibaelhárítást az alábbiak szerint:
1] Regisztrálja újra a Windows Store alkalmazásokat
Írja be a "powershell" parancsot a Start Keresésben, és kattintson a jobb egérgombbal a Windows PowerShellre, amely megjelenik az eredmények között, majd válassza a Futtatás rendszergazdaként parancsot.
Most adja meg a következő szkriptet a Powershell ablakban, és nyomja meg az Enter billentyűt:
Get-AppXPackage -AllUsers | Foreach {Add-AppxPackage -DisableDevelopmentMode -Register '$($_.InstallLocation)AppXManifest.xml'}
Hagyja futtatni a szkriptet, majd indítsa újra a rendszert.
2] A Windows Store gyorsítótárának visszaállítása
Előfordulhat, hogy a Windows Store gyorsítótárazása problémákat okozhat, és előfordulhat, hogy vissza kell állítanunk. Ehhez nyomja meg a Win + X billentyűt, és kattintson a Parancssor (Admin) parancsra.
Indítsa el a parancsot WSReset.exe egy megemelt parancssori ablakban és indítsa újra a rendszert.
Ellenőrizze, hogy megoldja-e a problémát.
3] Futtassa a Windows Store alkalmazás hibaelhárítóját
A Windows Store Alkalmazások hibaelhárítója a Windows 10 rendszerben megvizsgálja a számítógépet, azonosítja a problémákat, és megpróbálja automatikusan megoldani a problémákat.
4] Telepítse újra a Windows Áruházat
Egy emelt PowerShell ablakban írja be a következőt, és nyomja meg az Enter billentyűt:
PowerShell -ExecutionPolicy Unrestricted -Command '& {$manifest = (Get-AppxPackage Microsoft.WindowsStore).InstallLocation + 'AppxManifest.xml'; Add-AppxPackage -DisableDevelopmentMode -Register $manifest}'
Vagy használhatja a freeware 10AppsManager programot a Windows Store eltávolításához és újratelepítéséhez, és megnézheti, hogy ez működik-e az Ön számára.
5] A Windows Store visszaállítása a Beállítások paranccsal
Nyissa meg a Beállítások> Alkalmazások> Alkalmazások és funkciók lehetőséget. Az Alkalmazások és funkciók alatt keresse meg a Keresés ezen lista sávot Windows Store. Most kattintson a Fejlett opciók a következő panel megnyitásához.

Kattintson Visszaállítás a Windows Áruház visszaállításához.
Indítsa újra a számítógépet, és nézze meg, hogy segített-e.
Egyébként, a freeware FixWin 10 for Windows 10 program segítségével futtatható a rendszerfájl-ellenőrző, a Windows rendszer képének javítása, a Windows Store gyorsítótárának visszaállítása és egyebek mellett. Lehet, hogy letölteni ezt a nagyon hasznos eszközt.