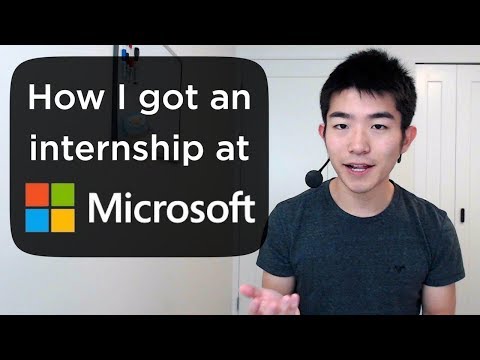Nincs videofájl teljesnek tekinthető audio kísérő nélkül. Néha azonban alapvető fontosságú lesz, hogy kivágja a teljes hanganyagot vagy annak egy részét valamilyen videofelvételtől, majd tartsa meg a hangot, miközben kicseréli a videó egy részét. Mit csinálsz akkor? Ha nem szeretne harmadik féltől származó eszközöket telepíteni, de még mindig elvégzi a munkát, azt javaslom, hogy használja Windows film készítő.
A Windows Movie Maker előre telepítve van a Windows rendszerrel, és számos lehetőséget kínál a videók szerkesztésére, például a hangfelvétel eltávolítására.
Audio kivonat a videóból a Windows Movie Maker használatával
Először töltsd le a Windows Live Essentials Suite programot, ha nincs telepítve a rendszeredre. A Windows Movie Maker része a csomagnak.


Nyomja meg a lehetőséget, hogy kivonatolja a hanganyagot a videofájlból, és válassza ki az audiofájl megfelelő nevét. Alapértelmezés szerint az audiofájl MP4 / AAC formátumban kerül mentésre. Néhány más formátum is támogatott. Kiválaszthatja azt a formátumot, amely a legfontosabbnak tekinthető, és kompatibilis a legtöbb eszközzel a legördülő menüből. Az FLV fájlok azonban nem támogatottak!



Ez az!
Olvassa el a Windows Live Movie Maker videóinak szerkesztését is.
Kapcsolódó hozzászólások:
- A videók szerkesztése a Windows Movie Maker alkalmazásban
- A Windows Photo Gallery és a Movie Maker funkcióit
- A Movie Maker és a Galéria újdonságainak teljes listája
- A Windows Movie Maker és a Photo Gallery együtt dolgozik okosabb!
- Két audió sáv lejátszása egyidejűleg a Windows Movie Maker programban