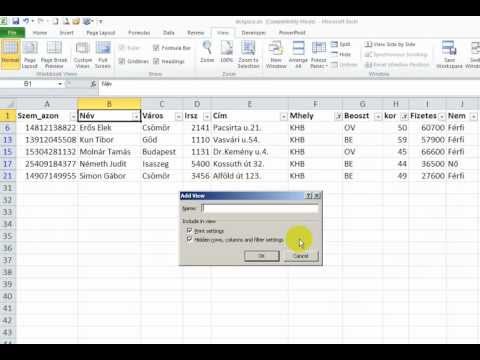Vegyen egy képernyőképet az egész képernyőről
Kezdjük ezekkel a billentyűparancsokkal. A teljes képernyős képernyőkép elkészítéséhez nyomja meg a Command + Shift + 3 billentyűt. Nyomja meg mindhárom gombot egyszerre, és a Mac asztalán villog, hallható a kamera hangja, és a képernyőkép megjelenik az asztalon.png fájlként.
Vegyen egy képernyőképet a képernyő egy részéről
A képernyő egy részét képező képernyőkép készítéséhez nyomja meg a Command + Shift + 4 parancsot. Az egérmutató egy crosshair ikonra változik. Kattintással és húzással válassza ki a képernyő egy részét. Engedje fel az egérgombot, és a képernyő egy része menthető.png fájlként az asztalon. A képernyőkép törléséhez nyomja meg az Esc billentyűt.

Vegyen egy ablakot egy ablakról
Ön is készíthet egy képernyőképet egy adott ablakról. Először nyomja meg a Command + Shift + 4 billentyűt. Az egérmutató egy szálkeresztre változik. Nyomja meg a szóközt, és az egér kurzor helyett egy kamera ikonja lesz. Mozgassa a kurzort a képernyőn megjeleníteni kívánt ablak fölé, és kiemelve jelenik meg. Kattintson az ablakra, és egy ablak screenshotja megjelenik az asztalon.png fájlként.

Mentse a képernyőképet a vágólapra a fájl helyett
Ha screenshotot szeretne menteni a vágólapra, így beillesztheti azt egy alkalmazásba, ahelyett, hogy fájlba mentené, add hozzá a Vezérlőgombot a fenti parancsikonokhoz. Például Command + Shift + 3 és Command + Shift + Control + 4 helyett a Command + Shift + Control + 3 billentyűk lenyomásával Command + Shift + 4 helyett. (Igen, ehhez sok ujjal kell rendelkeznie.)
Ezután a Command + V segítségével illesztheti be a képernyőképet egy alkalmazásba, vagy kattintson a Szerkesztés> Beillesztés parancsra az alkalmazásban.
Módosítsa a mappát, ahol a Mac elmenti a képernyőképeket
A billentyűparancsokkal ellátott pillanatképek egyenesen a Mac asztalára lesznek elmentve a "Screen Shot [date] [fájlnév] időpontjában [time].png" fájlnév alatt. Azonban megváltoztathatja, ha a Mac menteni fogja ezeket a képernyőképeket, ha tetszik. Például előfordulhat, hogy a Mac a képernyőképeket közvetlenül a Dropbox, a Google Drive vagy a Microsoft OneDrive mappába mentheti.
Kövesse útmutatónkat annak megváltoztatásához, hogy a Mac a képernyőképeket mentse-e meg, amelyek átkerülnek egy rejtett beállítás megváltoztatására a terminál segítségével, és újraindíthatják a rendszerfolyamatot. Ezt csak egyszer kell megtennie.
Időzített pillanatkép készítése a Grab alkalmazással
Bizonyos esetekben érdemes egy screenshotot készíteni egy időzítővel. Elindítja az időzítőt, amely néhány másodpercig tart. Amikor az időzítő lejár, a Mac képernyőképet készít a teljes képernyőről. Ez akkor hasznos, ha nem készíthet screenshotot valami - például egy menüből -, amely elrejti magát a billentyűparancsok megnyomásakor.
Ehhez használja a Mac számítógéphez mellékelt Grab alkalmazást. A Command + Space gomb megnyomásával elindíthatja a Spotlight keresést, beírhatja a "Grab" -t, és megnyomja az "Enter" billentyűt. A Findert is megnyithatja és megtalálhatja az Alkalmazások> Segédprogramok> Grab.
A Grab nem nyit meg egy ablakot az asztalán, de indítsa el - vagy kattintson rá a dokkolásra -, és a Grab menü jelenik meg a képernyő tetején. A Capture> Timed Screen (Időzített képernyő) lehetőségre kattintva időzített képernyőképet készíthet.


A Grab alkalmazást a Capture> Selection, Capture> Window és Capture> Screen opciók alkalmazásával más típusú képernyőképek készítéséhez is használhatja. Azonban valószínűleg könnyebben készíthet képernyőképeket a fenti billentyűparancsokkal.

Pillanatképek készítése harmadik felek alkalmazásával
A Mac számára sokféle külső alkalmazás található, amelyek lehetővé teszik a képernyőképek készítését is. Sok embernek van saját kedvenc alkalmazása, de a Skitch for Mac-et használjuk és szeretjük.
Az Evernote megvásárolta a Skitch-t, és leállította a Skitch alkalmazásokat az összes többi platformon, de még mindig kínálja a Mac alkalmazást - valószínűleg azért, mert annyira népszerű. A Skitch különféle egyszerű szerkesztési lehetőségeket kínál a képernyőképek egyszerű átméretezéséhez, vágásához és megjelöléséhez. Teljesen ingyenes. Még nem kell bejelentkeznie egy Evernote-fiókkal, hogy használhassa azt.

A képernyőképek megtekintésekor duplán kattintva megnyithatja és megtekintheti a.png fájlokat a Mac OS X rendszerben található Előnézeti alkalmazásban (hacsak nem választotta ki másik képprogramot alapértelmezett PNG-fájlként). Az előnézet számos különféle eszközt tartalmaz a képernyőképek és egyéb képek szerkesztésére. A Mac képernyőjén a Mac OS X programhoz mellékelt QuickTime alkalmazással felvételt készíthet Mac képernyőjén.