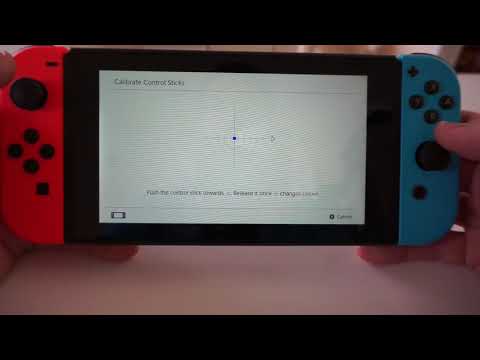Míg sokan törekedtünk arra, hogy minden digitális világba bekerüljenek, a nyomtatás még mindig a gonoszok számára szükséges gonosz. Ha Chromebook-felhasználó vagy, a nyomtatás lehetbit a fájdalomtól, de a Google néhány legutóbbi módosításának köszönhetően csak egy kicsit kényelmesebb volt.
Hagyományosan a Chromebookok kizárólag a Google Cloud Printre támaszkodtak minden nyomtatási igényhez. A legnagyobb probléma az, hogy nem minden nyomtatók készen állnak a Cloud Print nyomtatására, ami problémákat okozhat bárkinek, aki kinyomtatja a Chromebookot. Szerencsére a Google nemrégiben hozzátette a helyi nyomtatók hozzáadását a Chromebookokhoz - ez nem olyan egyszerű, mint más PC-ken, de legalább valami. Fedjük le a helyi és a felhő módszereit ebben a bejegyzésben, így Önnek mindenképpen fedeznie kell.
A Google Cloud Print használata a Chromebookon
Mielőtt belevágnánk a nyomtatóba a Cloud Printbe való felvételhez, azt szeretném megjegyezni, hogy ez azt feltételezi, hogy már megtette a szükséges lépéseket a nyomtató hálózatának beállításához. Minden gyártó különbözik egymástól, ezért útmutatást adok neked, hogy megtudd, hogyan szerezheted meg a beállítást.
Ha a nyomtató felkészült a felhőre
Ha a nyomtató felhőfelkészült, könnyen elvégezheti a Chromebookon mindent, amire szüksége van. Ha meg szeretné tudni, hogy a nyomtató felhő-kész, akkor ugorjon át erre a listára, és keresse fel az adott modellt.
A felhőkompatibilis nyomtatók két különböző generációja létezik: az 1. verzió és a 2. verzió. Ezek a változatok a Cloud Ready nyomtatók oldalon vannak feltüntetve - ha nincs "V2" jelzője, akkor ez egy V1 nyomtató. A V2-eket könnyebb beállítani, ezért először kezeljük.
Miután megerősítette, hogy modellje V2 felhő kész, akkor a következőképpen teheti hozzá Chromebookjához:
-
Nyissa meg a böngészőt, írja be
chrome://devices
a címsávban, és nyomja meg az Enter billentyűt.
- Keresse meg a nyomtatót az Új eszközök menüben, és kattintson a mellette lévő "Kezelés" gombra.
- A nyomtató megerősítéséhez kattintson a "Regisztrálás" gombra.

Vissza a nyomtatójárakellene kérje meg, hogy erősítse meg, hogy hozzáadja a Cloud Printhez. Kattintson az "OK" (vagy bármi más gombra), hogy ez megtörténjen.
Ugorj át a Google Cloud Print weboldalra, hogy meggyőződjön róla, hogy a nyomtató hozzá lett adva. Kész és kész.
Ha a nyomtatója V1, akkor a dolgok egy kicsit trükkösek és több tulajdonosok lesznek. Sajnos, meg kell találnod, hogyan kell hozzáadni azt kifejezetten a gyártótól. Sajnálom. Mindig csak új nyomtatót vásárolhat, ami igazán könnyebb lehet.
Ha a nyomtató nem felhõs
Technikailag bármilyen nyomtatót is hozzáadhat Wi-Fi-hez a Google Cloud Printhez, függetlenül attól, hogy "felhő kész" vagy sem. A probléma az, hogy nem adhat hozzá felhőtlen nyomtatót a Google Cloud Printhez egy Chromebookból - a Chrome-ot Windows operációs rendszert futtató számítógépről vagy Mac-ről van szó. Én is zavarom ezt.
Tehát, ha rendelkezésére áll egy PC vagy Mac, akkor ezt a nyomtatót hozzáadhatja a Google Cloud Printhez az alábbiak szerint:
- Adja hozzá nyomtatóját a számítógéphez.
-
Nyisd meg a Chrome-ot, írd be
chrome://devices
a címsávban, és nyomja meg az Enter billentyűt.
- A "Klasszikus nyomtatók" alatt kattintson a Nyomtatók hozzáadása lehetőségre.
- Válassza ki a hozzáadni kívánt nyomtatót, és kattintson a "Nyomtató hozzáadása" gombra.

Helyi nyomtató használata a Chromebookon
Tudod, mi a szép? A helyi nyomtatók most Chromebookokon dolgoznak! Ez már régóta jön, és végre megkerülheti a Cloud Printer követelményeit, és egyenesen felveheti a nyomtatót a Chromebookra.
A Chrome OS 59-es verziójában a Google hozzáadta ezt a szolgáltatást a stabil csatornához, így nagyjából mindenki, aki Chrome operációs rendszert fut viszonylag modern eszközön, mostantól hozzá kell férnie hozzá. Sajnos ez nem olyan egyszerű, ha nyomtatót ad hozzá Windows PC-hez vagy Mac-hez, de legalábbis ezlehetséges Most.
Mielőtt megpróbálja hozzáadni a nyomtatót, ismernie kell az IP-címét. Számos módja van erre, és néhányat felvázoltunk ebben az útmutatóban. Tehát keresse meg a nyomtató IP-címét, írja le, és gyere vissza ide.
Ezután ugorjon Chromebook beállításai menüjébe a tálcán, majd a fogaskerék ikonon.





Innen egyszerűen kattintson a "Hozzáadás" gombra, és elméletileg csatlakozni kell. Természetesen ezekvannak a nyomtatókról, amelyekről tudjuk, hogy "a világ legnehezebb technikája". Tehát a dolgok (és valószínűleg) rosszul fognak működni. Ha ez megtörténik, sajnos csak a nyomtató egyedi modelljét kell hibaelhárítania.
Ha egyszer mindent összehúz, akkor jó lehet.