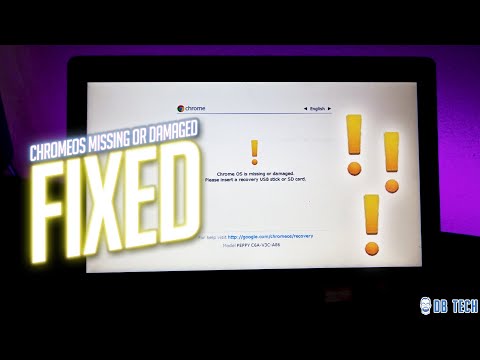A gyári visszaállítás végrehajtásával törölni fogja a Chromebookon tárolt összes helyi adatot - például a Letöltések mappában tárolt fájlokat. A Chromebook legtöbb adata szinkronizálódik az interneten, így visszaállíthatja azt, ha bejelentkezik a Google-fiókjába.
MEGJEGYZÉS: Ha erősen megváltoztatta a Chromebookjával kapcsolatos hibákat, ha telepítette a Windows rendszert, akkor egy kicsit többet kell tennie a visszaállításhoz, ezért nézze meg ezt az útmutatót.
Futtassa a Powerwash-ot a Chromebook adatainak törléséhez
A Powerwash szolgáltatás törli az összes személyes adatait a Chromebookon. Amikor bekapcsolja a Chromebookot, megjelenik az első beállítási képernyő, ahol mindent meg kell tennie a Wi-Fi csatlakozással és a Google-fiókba való bejelentkezéssel. Használja a Powerwash-ot, ha befejezte a Chromebookot, és eladni szeretné, vagy valaki másnak.
A Chromebookon tárolt felhasználói adatok titkosításra kerülnek, így az emberek nem lesznek képesek visszaszerezni a törölt fájlokat a Chromebookról.
A Powerwash futtatásához jelentkezzen be Chromebookjába, és nyissa meg a Chrome beállításainak képernyőt. Végezze el a keresést itt a Powerwash programban, vagy kattintson a Speciális beállítások megjelenítése lehetőségre, és görgessen le a beállítások oldal aljára. Kattintson a Powerwash gombra, majd kattintson az Újraindítás gombra. A Chromebook újraindítja, törli az összes felhasználói adatait, és bemutatja Önt az első beállítási képernyőn.

A Chrome-operációs rendszer újratelepítéséhez tiltsd le a fejlesztői módot
Ha engedélyezte a fejlesztői módot, és módosította a Chromebook szoftverét - talán telepítette a Linuxot a Chrome OS mellett - letilthatja a fejlesztői módot az összes testreszabás törléséhez. Amikor letiltja a fejlesztői módot, a Chromebook törli az összes felhasználói adatot, és visszaállítja az összes rendszerfájlt az alapértelmezett állapotba.
Indítsa újra a Chromebookot, és megjelenik az általános "OS-hitelesítés ki van kapcsolva" üzenet. A figyelmeztetés kihagyásához a Ctrl + D billentyűkombináció helyett nyomja meg a Szóköz billentyűt az operációs rendszer ellenőrzésének újbóli engedélyezéséhez és a fejlesztői mód letiltásához. Végül egy hasonló új Chromebookot fog találni, és az operációs rendszeren végrehajtott változtatások eltűnnek. Ha ismét alacsony szintű operációsrendszer-fájlokat szeretne rendezni, újra engedélyeznie kell a fejlesztői módot.

Helyreállítási adathordozó létrehozása a Chrome OS újratelepítéséhez
Előfordulhat, hogy a "Chrome OS hiányzik vagy megsérült" üzenet jelenik meg, ha a Chromebook nem tud indítani. Helyreállítási adathordozókat kell létrehoznia egy másik Windows, Mac OS X, Linux vagy Chrome OS számítógépen, így újratelepítheti a Chrome OS-t.
Telepítse a Chromebook Recovery Utility alkalmazást a Chrome Internetes áruházból. Indítsa el és használja azt helyreállítási adathordozó létrehozásához USB-meghajtóval vagy SD-kártyával. Az USB meghajtónak vagy SD kártyának legalább 4 GB-nak kell lennie.


Force-Boot a helyreállítási módba
Ha újra szeretné telepíteni a Chrome OS operációs rendszert, és nem látja a "Chrome OS hibás vagy sérült" üzenetet a képernyőn, akkor kényszerítheti Chromebookját a helyreállítási üzemmódba.
Először kapcsolja ki a Chromebookot. Ezután nyomja meg az Esc + Refresh billentyűt, és tartsa lenyomva a Power gombot. (A Frissítés gomb olyan helyen található, ahol az F3 egy tipikus PC-billentyűzeten lenne.) A Chromebook egyenesen a helyreállítási módba indul.
Az Esc + Refresh módszer az újabb Chromebookokra vonatkozik. A régebbi Chromebookok és Chromeboxok fizikai helyreállítási gombjai vannak. Nyomja meg és tartsa lenyomva a gombot, majd a gomb megnyomásával kapcsolja be a Chromebookot. A Google olyan képek galériáját nyújtja, amelyek a Chromebook modelljein található gombok helyét jelzik.

Végezzen Hard Reset-et
Ha a Chromebook egyáltalán nem indul el, előfordulhat, hogy keményen vissza kell állítania. Ehhez nyomja meg a Frissítés + bekapcsolás gombot a modern Chromebookokon. A Chromeboxon le kell választania a hálózati kábelt és újra kell csatlakoztatni.
A régebbi Chromebookokon előfordulhat, hogy meg kell húzni az akkumulátort, és vissza kell illesztenie, vagy egy speciális reset gombot kell használnia. A Google egy képgalériával rendelkezik, ahol a gomb különböző Chromebookokon jelenik meg.
A Chrome OS újratelepítése után gyorsan felgyorsíthatja a sebességet. Az adatok és az alkalmazások szinkronizálódnak, ha ugyanarra a Google-fiókra jelentkezik vissza. Úgy működik, mint a bejelentkezés a Google-fiókba egy új Chromebookon.
(Az itt írt Chromebook helyreállítási segédprogramot nem írta hivatalosan kiadáskor, mert a Chrome OS fejlesztői azt jelezték, hogy hamarosan hivatalosan megjelenik, és felváltja a régi helyreállítási eszközöket.)